Cách tùy chỉnh thông báo lỗi Access Denied trên Windows 10
Trong Windows, mọi tệp đều có quyền của người dùng(every file has user permission) và nếu người dùng không có quyền truy cập vào tệp đó sẽ nhận được thông báo Quyền truy cập bị từ chối(Access denied) trong Windows 10 . Người dùng nhận được thông báo lỗi chung và nó có thể được tùy chỉnh bởi quản trị viên hệ thống hoặc tài khoản quản trị viên trên máy tính. Bài đăng này sẽ hướng dẫn bạn cách bạn có thể tùy chỉnh thông báo bị từ chối truy cập trên Windows 10 .
Tùy chỉnh thông báo bị từ chối truy cập(Customize Access Denied) trên Windows 10
Các thông báo bị từ chối truy cập tiêu chuẩn không giúp ích được gì khi họ yêu cầu liên hệ với quản trị viên. Thay vào đó, Windows cung cấp chính sách nhóm và phương thức đăng ký, có thể thêm ý nghĩa cho nó, như cho phép người dùng thêm thư, chủ sở hữu thư mục email, quản trị viên máy chủ, v.v.
- Sử dụng Chính sách Nhóm
- Sử dụng Registry Editor
Với tư cách là quản trị viên, hãy đảm bảo định cấu hình nó cẩn thận, vì vậy tất cả đều có ý nghĩa khi quản trị viên hoặc chủ sở hữu của tệp nhận được email.
Sử dụng Chính sách Nhóm
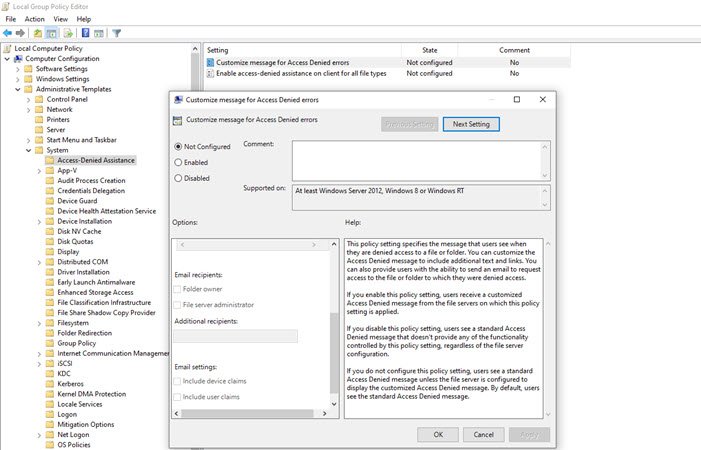
Mở Group Policy Editor bằng cách nhập gpedit.msc vào dấu nhắc Chạy(Run) (Win + R) và nhấn phím Enter . Trong bảng điều khiển Chính sách Nhóm(Group Policy) , điều hướng đến đường dẫn được đề cập bên dưới và tìm chính sách — Tùy chỉnh thông báo cho các lỗi Access bị Từ chối(Access Denied) .
Computer Configuration\ Administrative Templates\ System\ Access-Denied Assistance
Nhấp đúp để mở và định cấu hình như sau:
- Hiển thị thông báo sau cho những người dùng bị từ chối truy cập
- Cho phép người dùng yêu cầu hỗ trợ
- Thêm văn bản sau vào cuối email.
- Người nhận email (chủ sở hữu thư mục và quản trị viên máy chủ tệp)
- Người nhận bổ sung
- Cài đặt email(Email) cũng có thể bao gồm xác nhận quyền sở hữu thiết bị và xác nhận quyền sở hữu của người dùng.
- Bạn cũng có thể Ghi nhật ký email vào nhật ký sự kiện ứng dụng và dịch vụ.
Sử dụng Registry Editor
Tương tự có thể được cấu hình trên máy tính thông qua Registry Editor . Phương pháp này hữu ích nếu máy tính không có chính sách nhóm hoặc kế hoạch triển khai điều này thông qua tệp đăng ký máy tính mạng. Registry Hive cho phép bạn kết nối với Network Registry và đó là nơi nó có ích.
- Mở Registry Editor bằng cách gõ Regedit trong lời nhắc Run , sau đó nhấn phím (Run)Enter .
- Điều hướng đến đường dẫn sau
Computer\HKEY_LOCAL_MACHINE\SOFTWARE\Policies\Microsoft\Windows\ADR\AccessDenied
- Nhấp chuột(Right-click) phải vào bảng bên phải và tạo New > DWORDGiá(Value) trị 32-bit ) và đặt tên là Đã bật(Enabled)
- Nhấp đúp để chỉnh sửa DWORD đã bật(Enabled DWORD) và đặt nó thành 1
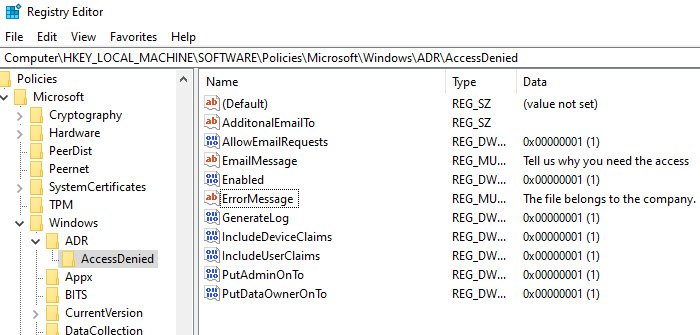
Tiếp theo, tạo DWORD và Strings sau .
- AdditonalEmailTo - Chuỗi - Trống
- AllowEmailRequests - Dword -1
- EmailMessage - Nhiều chuỗi -(Multi-String – Your) Thông điệp được cá nhân hóa của bạn
- Đã bật - Từ khóa - 1
- ErrorMessage - Nhiều chuỗi -(Multi-String – Your) Thông điệp được cá nhân hóa của bạn
- GenerateLog - Dword - 1
- Bao gồmDeviceClaims - Từ khóa - 1
- Bao gồm Người dùng - Từ khóa - 1
- PutAdminOnTo - Dword - 1
- PutDataOwnerOnTo - Dword - 1
Đảm(Make) bảo đặt giá trị theo những gì được hiển thị trong ảnh chụp màn hình.
Bạn có thể tùy chỉnh các chi tiết cho các chuỗi như Thông báo email , Thông báo lỗi(Error) và Email bổ sung(Additional) .
Một cách dễ dàng để thực hiện là bật Chính sách Nhóm(Group Policy) trên máy tính. Nó sẽ tạo các khóa đăng ký tương ứng, bạn có thể xuất và sau đó nhập vào các máy tính khác.
Tôi hy vọng bạn có thể tùy chỉnh thông báo Quyền truy cập(Access) bị từ chối trên Windows 10
Related posts
ACCESS DENIED - Phái đoàn bị ràng buộc cho CIFS không thành công
DHCP Client Service cung cấp Access Denied error trong Windows 11/10
Fix Error 1005 Access Denied message trang web khi đến thăm
Access Denied, bạn không có quyền truy cập trên máy chủ này
Làm thế nào để Access Denied Restricted Folder trong Windows 10
Customize và tinh chỉnh Windows của bạn 10 Search với BeautySearch
Cách khắc phục quyền truy cập bị từ chối Windows 10
Làm thế nào để thêm Weather để Lock Screen, Desktop, Taskbar trong Windows 10
Change Colors của kích thước System Elements & Font trong Windows 10
Thanh tác vụ Customize Windows 10 với Ashampoo Taskbar Customizer
Cách tạo Desktop Wallpaper Slideshow bằng Windows 10
TaskBow Thêm các nút nhiều màu vào thanh tác vụ Windows 10
Remove Access Denied error Khi truy cập tệp hoặc thư mục trong Windows
Customize & Cá nhân hóa Outlook.com experience của bạn
Customize hoặc ẩn News feed trên trang New tab của Edge cho iPad
Windows 10 Christmas Themes, Wallpapers, Tree, Screensavers, Snow
Mở Notepad với tư cách Quản trị viên để tránh “Quyền truy cập bị từ chối”
Change Background Color của chọn hoặc nhấn mạnh Text trong Windows 10
Cách tùy chỉnh trang Microsoft Edge New tab
ERR NETWORK ACCESS DENIED | ERR INTERNET DISCONNECTED
