Khắc phục sự cố Thiết lập không xác thực được lỗi khóa sản phẩm trong Windows 11/10
Ngoài các tùy chọn khác, cài đặt và nâng cấp Windows bằng tệp ISO có tầm quan trọng riêng. Tệp ISO có thể được sử dụng để cài đặt sạch, nâng cấp sửa chữa hoặc nâng cấp phiên bản. Trong trường hợp sau, người dùng đã báo cáo sự cố trong đó quá trình thiết lập bắt đầu tốt nhưng sau màn hình " Chúng tôi đang chuẩn bị một số thứ(We’re getting some things ready) ", họ gặp lỗi sau:
Setup has failed to validate the product key
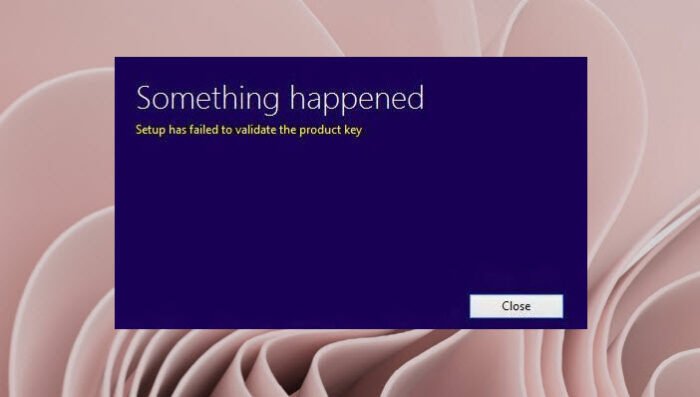
Bây giờ chúng tôi không thể làm bất cứ điều gì ở giai đoạn này ngoài cài đặt sạch, mặc dù hệ thống có thể được khởi động lại với cài đặt ban đầu của nó một lần nữa.
Thiết lập(Setup) Windows 11/10 không xác thực được khóa sản phẩm
Nếu bạn đang gặp phải sự cố này, hãy khởi động lại hệ thống và thử các bước kiểm tra sơ bộ sau:
1] Kiểm tra các bản cập nhật
Xác minh rằng Bản cập nhật Windows mới nhất đã được cài đặt(latest Windows Updates are installed) trên hệ thống.
2] Chạy quét SFC
Chạy quét SFC trên hệ thống. System File Checker giúp phát hiện và sửa chữa các tập tin hệ thống bị hỏng.
3] Xóa các tệp tạm thời
Xóa(Delete) các tệp tạm thời. Để làm như vậy, hãy nhấn Win + R và mở cửa sổ Run và nhập temp . Nhấn Enter(Press Enter) để mở cửa sổ tệp tạm thời và xóa tất cả các tệp.
Lặp lại quá trình với lệnh Run %temp% và tìm nạp trước(prefetch) .
4] Thử(Try) nâng cấp bằng Windows Update
Nếu đó là để nâng cấp phiên bản, chúng tôi có thể thực hiện bằng cách sử dụng Windows Update thay vì ISO . Mặc dù nếu bạn đang xem xét tệp ISO ngay từ đầu, bạn phải biết lý do của mình là đúng.
5] Ngắt kết nối khỏi miền
Đối với các hệ thống đã tham gia miền, hãy tạm thời xóa chúng khỏi miền. Bạn có thể kiểm tra tài liệu tham khảo tốt để trợ giúp về vấn đề tương tự trên trang web của Microsoft tại đây(here) .
6] Tắt phần mềm chống vi-rút của bên thứ ba
Tạm thời xóa tất cả phần mềm chống vi-rút của bên thứ ba của hệ thống để cô lập khả năng can thiệp của chúng.
Nếu tất cả các nỗ lực nêu trên không hiệu quả, bạn có thể thử cách khắc phục sau. Tuy nhiên, làm như vậy liên quan đến việc cài đặt hệ thống sạch sẽ, vì vậy bạn nên sao lưu dữ liệu của mình trước.
1] Giải nén(Extract) nội dung tệp ISO và sử dụng chúng(ISO)
Giải nén tệp tin ISO bằng phần mềm giải nén miễn phí Ashampoo ZIP(Ashampoo ZIP free decompression software) .
2] Sử dụng tệp Notepad này
Mở tệp Notepad và sao chép-dán nội dung sau vào đó:
[EditionID] [Channel] Retail [VL] 0
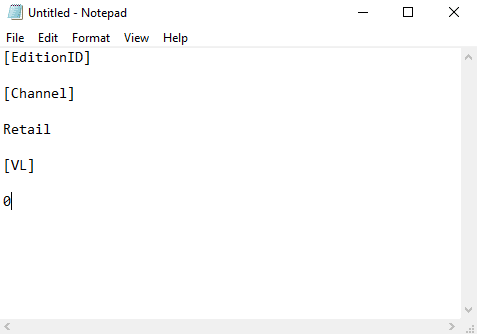
Lưu tệp Notepad này với tên ei.cfg vào thư mục Nguồn(Sources) bên trong tệp ISO thiết lập.(ISO)
3] Bây giờ hãy chạy setupexe
Chạy tệp setup.exe để bắt đầu trình hướng dẫn cài đặt. Bạn cũng có thể thử tạo một USB có khả năng khởi động ra khỏi tệp và chạy USB đó để sửa chữa hoặc cài đặt lại.
Let us know if this helps you!
Related posts
Cách khắc phục “Thiết lập không hoàn tất do kết nối được đo” trong Windows 11/10
Làm thế nào để cài đặt Windows 11/10 từ USB: Ảnh chụp màn hình Tutorial
Windows 10 Setup Error code 0x80070006
Làm thế nào để cài đặt Windows 10 từ Android phone sử dụng DriveDroid
installation package này không thể mở tin nhắn bằng Windows 10/8/7
Fix OneDrive không thể kết nối Windows error nhắn trong Windows 10
Fix Bluetooth Âm thanh nói lắp trong Windows 11/10
Fix Minecraft Không thể kết nối với thế giới trong Windows 11/10
tài xế vấn đề Fix Generic PnP Monitor trên Windows 11/10
Fix ShellExecuteEx Lỗi không thành công trong Windows 10
Fix Unallocated Space error trên USB drive or SD card trong Windows 10
Fix Các vấn đề Windows 10 Printer với Printer Troubleshooter
chậm trễ âm thanh Fix Bluetooth trong Windows 10
Fix System Ngắt CPU usage cao trong Windows 11/10
Fix TIMER_OR_DPC_INVALID Blue Screen trên Windows 10
Fix Windows 10 Black Screen của Death vấn đề; Stuck trên Black Screen
Fix Ping Spikes Trong WiFi or Ethernet trên Windows 11/10
Fix Discord Notifications không hoạt động trên Windows 11/10
Fix Klif.sys Blue Screen error trong Windows 10
Fix Services và Controller ứng dụng High CPU usage trong Windows 10
