Cách thiết lập Khóa bảo mật cho Tài khoản Microsoft
Bạn ghi nhớ mật khẩu tốt đến mức nào? Mặc dù chúng ta phải nhớ nhiều mật khẩu của mình, nhưng ít nhất chúng ta có thể loại bỏ một mật khẩu. Chúng tôi đang nói về Tài khoản Microsoft(Microsoft Account) của bạn . Microsoft gần đây đã giới thiệu tính năng đăng nhập không cần mật khẩu cho trình duyệt Microsoft Edge trong Bản cập nhật (Update)tháng 10 năm 2018(October 2018) cho Windows 10 . Giờ đây, bạn có thể đăng nhập vào Tài khoản Microsoft của mình bằng (Microsoft Account)Khóa bảo mật(Security Key) đặc biệt .
The announcement said, “We just turned on the ability to securely sign in with your Microsoft account using a standards-based FIDO2 compatible device—no username or password required! FIDO2 enables users to leverage standards-based devices to easily authenticate to online services—in both mobile and desktop environments. This is available now in the United States and will roll out globally over the next few weeks”.
Khóa bảo mật là gì
Khóa bảo mật là một thiết bị vật lý có thể được sử dụng để đăng nhập thay vì sử dụng tên người dùng và mật khẩu của bạn. Tuy nhiên, bạn sẽ luôn cần mã PIN(PIN) có khóa bảo mật, vì lý do bảo mật rõ ràng. Bạn cũng có thể thêm khóa Vân tay(Fingerprint) với khóa bảo mật để tăng thêm độ an toàn. Các khóa bảo mật cũng có sẵn được bán từ các nhà bán lẻ kinh doanh phụ kiện máy tính.
Với tính năng mới này, bạn có thể đăng nhập vào các dịch vụ của Microsoft(Microsoft) mà không cần nhập mật khẩu. Tính năng này hiện chỉ bị hạn chế đối với một số dịch vụ của Microsoft(Microsoft) như Microsoft Edge , Outlook , OneDrive , Skype và Microsoft Store .
Thiết(Set) lập và sử dụng Khóa bảo mật(Security Key) cho Tài khoản Microsoft của bạn(Microsoft)
Trước khi bắt đầu, hãy đảm bảo rằng hệ thống của bạn được cập nhật với Bản cập nhật (Update)Windows 10 tháng 10 năm 2018(October 2018) . Tiếp theo(Next) , sao chép liên kết này và mở nó- “ https://account.live.com/proofs/manage/additional?mkt=en-US&refd=account.microsoft.com&refp=security “.
Nó sẽ nhắc bạn đăng nhập vào tài khoản Microsoft của(Microsoft) mình. Đăng nhập(Log) và bạn sẽ mở một tab mới.
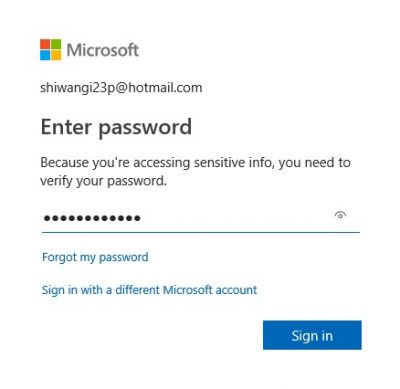
Cuộn xuống và đi tới Windows Hello và Khóa bảo mật. (Windows Hello and Security Keys. )Nhấp vào ' Đặt khóa bảo mật'(Set a security Key’ ) nếu bạn muốn sử dụng nó làm khóa đăng nhập của mình trong Microsoft Edge . Tuy nhiên, bạn cũng có thể chọn không đăng nhập bằng Windows Hello .
Kiểm tra xem bạn muốn loại khóa bảo mật USB hay NFC và chọn Tiếp theo(Next)

Microsoft Edge sẽ chuyển hướng bạn để hoàn tất thiết lập và sau đó bạn cần chèn khóa bảo mật của chạm.
Sau đó, bạn cần tạo mã PIN(PIN) . Bạn có thể sử dụng mã PIN(PIN) hiện có của mình nếu có.
Xem liệu chìa khóa của bạn có đĩa vàng hay nút không. Chạm vào nó và đặt tên cho khóa bảo mật của bạn.
Khóa bảo mật(Security Key) của bạn đã sẵn sàng và bây giờ bạn có thể đăng nhập vào tài khoản Microsoft của(Microsoft) mình bằng cách sử dụng nó.
Đăng xuất và sử dụng khóa bảo mật này để đăng nhập.
MẸO(TIP) : Bài đăng này sẽ hướng dẫn bạn cách thiết lập Windows Hello .
Hope this helps!
Related posts
Tại sao Microsoft Account Security Info change của tôi vẫn đang chờ xử lý?
Cách liên kết khóa sản phẩm Windows với tài khoản Microsoft
Giới thiệu Windows 8.1: Bạn Nên Sử dụng Tài khoản Cục bộ hay Tài khoản Microsoft?
Cách nâng cấp tài khoản cục bộ lên tài khoản Microsoft trong Windows 8.1
Kích hoạt hoặc vô hiệu hóa Hardware Media Key Handling bằng Microsoft Edge
Cách bật Không theo dõi trong Chrome, Firefox, Edge và Opera
Microsoft Account sign trong error 0x800706d9 trên Windows 10
Rất tiếc, một cái gì đó đã đi sai - Microsoft Account lỗi đăng nhập
Cách xóa cookie trên Microsoft Edge
Cách bật xác minh 2 bước trong Microsoft Account
Cách xuất mật khẩu LastPass của bạn sang tệp CSV
Microsoft account bạn đã nhập không tồn tại
Làm thế nào để tìm hiểu Microsoft Account tôi đang sử dụng với OneDrive
Câu hỏi đơn giản: Bộ lọc SmartScreen là gì và nó hoạt động như thế nào?
Microsoft Account của bạn đã bị khóa, 0x80A40014 - Xbox error
Làm thế nào để liên kết Mixer account để Microsoft account của bạn
Câu hỏi đơn giản: Cookies là gì và chúng làm gì?
ID người dùng bạn đã nhập không tồn tại - lỗi Microsoft account
Cách sử dụng Passwordless feature trong Microsoft Account
Không Remove button cho Microsoft Account trong Windows 10
