Tìm hiểu Ngày cài đặt Windows bằng nhiều phương pháp khác nhau
Có thể có lúc bạn muốn hoặc cần biết ngày cài đặt Windows(Windows installation date) của mình hoặc ngày và giờ khi hệ điều hành Windows 10 được cài đặt trên máy tính của bạn. Có một số cách để tìm ra điều này, mà chúng ta sẽ thảo luận trong bài đăng này.
Ngày cài đặt Windows
Để tìm ngày cài đặt HĐH Windows 10 của bạn:
- Bạn có thể thấy thuộc tính thư mục Windows
- Kiểm tra Sổ đăng ký Windows
- Sử dụng công cụ dòng lệnh systeminfo
- Sử dụng lệnh PowerShell.
1] Thuộc tính thư mục Windows
Cách dễ nhất để biết khi nào hệ điều hành Windows(Windows OS) của bạn đã được cài đặt, là nhấp chuột phải vào thư mục Windows(Windows folder) , chọn Thuộc tính(Properties) và xem mục nhập ở phía trước Đã tạo(Created) trong tab Chung . (General)Ở đây bạn sẽ thấy ngày và giờ.
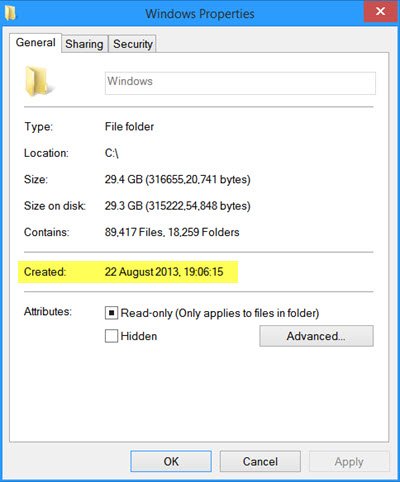
Nhưng nếu bạn đã nâng cấp phiên bản Windows của mình lên phiên bản cao hơn, bạn sẽ thấy ngày cài đặt phiên bản trước đó chứ không phải ngày cài đặt hoặc nâng cấp phiên bản mới nhất. Trong trường hợp của tôi, nó hiển thị ngày tôi cài đặt Windows 8 lần đầu tiên - chứ không phải ngày Windows 8.1 .
2] Kiểm tra Sổ đăng ký Windows
Ngày cài đặt Windows(Windows Installation Date) cũng được lưu trữ trong Windows Registry trong khóa sau, dưới dạng thời gian UNIX , tức là dưới dạng giá trị 32 bit hiển thị thời gian theo số giây kể từ ngày 1 tháng 1 năm 1970(Jan 1970) .
HKEY_LOCAL_MACHINE\SOFTWARE\Microsoft\Windows NT\CurrentVersion\InstallDate
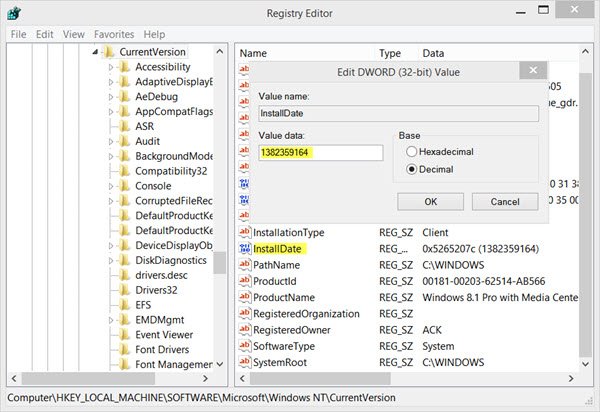
Windows của tôi đã được cài đặt 1382359164 giây kể từ ngày 1 tháng 1 năm 1970(Jan 1970) , vì vậy bạn cần thực hiện một số phép tính để có được con số.
3] Sử dụng(Use) công cụ dòng lệnh systeminfo
Cách dễ nhất và thuận tiện nhất để tìm Ngày cài đặt Windows(Windows Installation Date) là sử dụng công cụ systeminfo(systeminfo tool) mà(systeminfo tool,) chúng ta đã nói đến. Để sử dụng công cụ tích hợp này, hãy mở cửa sổ nhắc lệnh(command prompt) , nhập dòng lệnh sau và nhấn Enter :
systeminfo | find /i "Install Date"
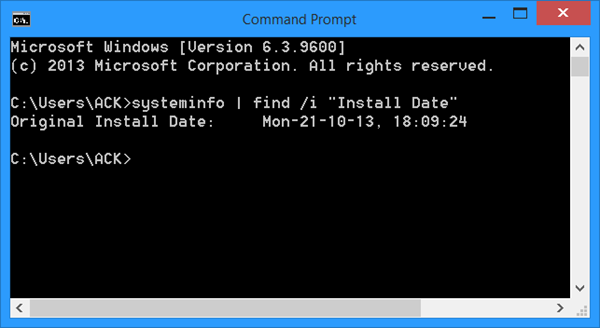
Bạn sẽ có thể thấy Ngày cài đặt ban đầu(Original Install Date) .
Đọc(Read) : Làm thế nào để tìm Ngày cài đặt cho ứng dụng và chương trình(How to find the Installation date for apps and programs) ?
4] Sử dụng lệnh PowerShell
Ngày cài đặt Windows cũng được lưu trữ trong thuộc tính InstallDate của lớp WMI Win32_OperatingSystem . Bạn có thể sử dụng PowerShell để lấy ngày và giờ cài đặt.
Để tìm ra ngày tháng, hãy mở Windows PowerShell với tư cách Quản trị(Administrator) viên, thay đổi đường dẫn đến ổ C, nhập thông tin sau và nhấn Enter :
([WMI]'').ConvertToDateTime((Get-WmiObject Win32_OperatingSystem).InstallDate)
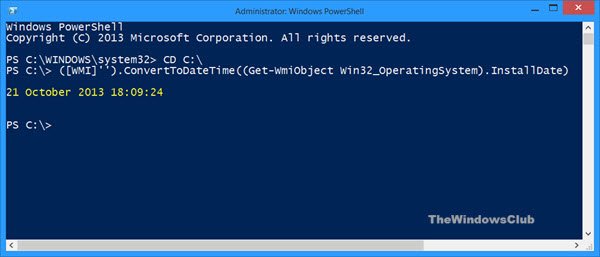
Ngày và giờ Windows của bạn được cài đặt sẽ được hiển thị!
Bây giờ hãy đọc: (Now read:) Cách tìm hiểu Thời gian hoạt động của hệ thống(How to find out System Uptime) .
Tận hưởng phần còn lại của ngày! :)
Related posts
Cách sử dụng Start feature tươi trong Windows 10
Cách kiểm tra ngày cài đặt phần mềm trong Windows
Cách sử dụng các công cụ tích hợp Charmap and Eudcedit Windows 10
Cách bật hoặc Disable Archive Apps feature trong Windows 10
Kích hoạt Enhanced Anti-Spoofing trong Windows 10 Hello Face Authentication
Cách Emergency Restart or Shutdown Windows 11/10
Vô hiệu hóa Telemetry & Data Collection bằng Windows 10 bằng Task Scheduler
Cách xem DPI Awareness Mode của Apps trong Windows 10 Task Manager
Làm thế nào để sử dụng Search mới với tính năng chụp màn hình trong Windows 10
WinSxS Folder trong Windows 10 giải thích
Miracast không hoạt động trên Windows 10 sau khi cập nhật
Audit Mode trong Windows 10 là gì? Làm thế nào để khởi động vào hoặc ra của Audit Mode?
Làm thế nào để Dynamic Refresh Rate feature làm việc trong Windows 11
Bật hoặc Off Caret Browsing Support trong Windows 10
BẬT hoặc Off Shared Experiences feature trong Windows 11/10
Tính năng Removed trong Windows 10 v 21H1
Cách chạy Windows Memory Diagnostics Tool trong Windows 11/10
Làm thế nào để kích hoạt hoặc vô hiệu hóa động Refresh Rate (DRR) trong Windows 11
Làm thế nào để Turn Off hay On Airplane Mode trong Windows 10
Cách bật hoặc Disable Automatic Learning trong Windows 10
