Cách nhập hoặc xuất một bộ sưu tập đăng ký Nguồn cấp RSS trong Outlook
Hướng dẫn này sẽ giúp bạn nhập hoặc xuất một bộ sưu tập đăng ký nguồn cấp RSS trong Microsoft Outlook(import or export a collection of RSS feed subscriptions in Microsoft Outlook) . Có một tính năng gốc trong ứng dụng khách Outlook trên máy tính để làm việc đó. Bài đăng này bao gồm tất cả các bước để thêm hoặc xuất nhiều nguồn cấp RSS cùng một lúc.
Thêm nguồn cấp RSS trong Outlook(Adding an RSS feed in Outlook) rất đơn giản. Tuy nhiên, khi có quá nhiều nguồn cấp RSS , thì việc nhập hoặc xuất từng nguồn cấp RSS đó sẽ rất tốn thời gian. Rất may, có các tùy chọn tích hợp trong Outlook để thêm nhiều nguồn cấp RSS cùng một lúc cũng như tìm nạp tất cả các đăng ký nguồn cấp RSS từ Outlook .
Xuất một bộ sưu tập Nguồn cấp RSS(RSS Feeds) trong Outlook
Để xuất một bộ sưu tập đăng ký Nguồn cấp RSS(RSS Feed subscriptions) trong Outlook, hãy làm theo các bước sau:
- Mở Microsoft Outlook
- Mở menu Tệp
- Nhấp vào Mở và xuất(Open & Export) menu
- Truy cập Trình hướng dẫn Nhập và Xuất(Import and Export Wizard)
- Chọn Xuất Nguồn cấp RSS sang tệp OPML(Export RSS Feeds to an OPML file)
- Chọn Nguồn cấp RSS để xuất.
Sử dụng menu Bắt đầu(Start) hoặc hộp Tìm kiếm(Search) để khởi chạy MS Outlook . Sau đó, sử dụng menu Tệp(File) và chuyển đến menu Mở & Xuất(Open & Export) . Trong menu đó, nhấn nút Import/Export .
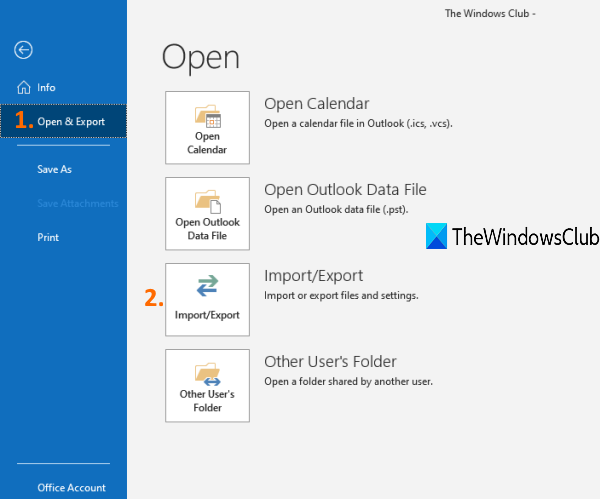
Thao tác này sẽ mở hộp Trình hướng dẫn Nhập và Xuất(Import and Export Wizard) . Chọn Xuất Nguồn cấp RSS sang tùy chọn tệp OPML(Export RSS Feeds to an OPML file) trong trình hướng dẫn đó và nhấn nút Tiếp theo(Next) .
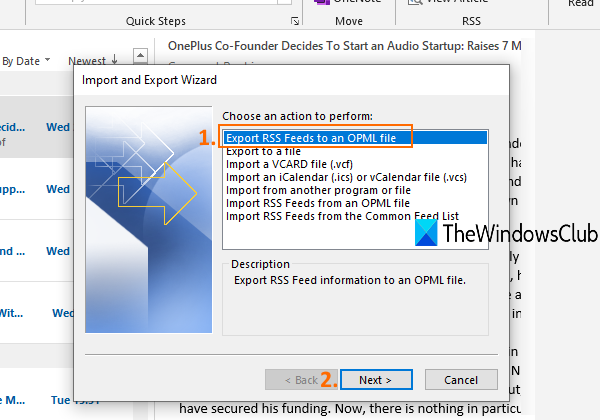
Bạn cũng có thể chọn tùy chọn Xuất sang tệp(Export to a file) để tạo tệp CSV(CSV) hoặc PST của đăng ký RSS . Tuy nhiên, tùy chọn đầu tiên hữu ích hơn nếu bạn phải nhập lại nguồn cấp RSS đã xuất sang Outlook.
Bây giờ bạn có thể chọn nguồn cấp RSS mà bạn cần xuất.
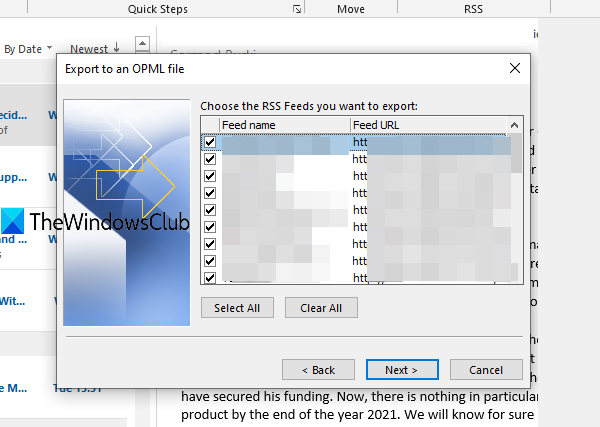
Chuyển sang bước tiếp theo và nhấp vào nút Duyệt(Browse) để chọn vị trí hoặc thư mục đầu ra. Khi cửa sổ Lưu dưới dạng(Save as) được mở, hãy đặt tên cho tệp của bạn và tệp OPML sẽ được lưu trong thư mục đã chọn.
Nhập một bộ sưu tập đăng ký Nguồn cấp RSS(RSS Feed) trong Outlook
Đảm bảo rằng bạn có tệp định dạng OPML của các đăng ký nguồn cấp dữ liệu (OPML)RSS của mình . Nếu không, hãy tạo tệp OPML bằng một số công cụ trực tuyến miễn phí và sau đó làm theo các bước sau:
- Mở Microsoft Outlook
- Mở menu Tệp
- Truy cập menu Mở & Xuất(Open & Export)
- Nhấp vào Import/Export
- Nhập tệp Nguồn cấp dữ liệu RSS OPML.
Sử dụng menu Bắt đầu(Start) hoặc hộp Tìm kiếm(Search) để khởi chạy MS Outlook . Sau đó, sử dụng menu Tệp(File) và chuyển đến menu Mở & Xuất(Open & Export) . Trong menu đó, nhấn nút Import/Export .
Thao tác này sẽ mở hộp Trình hướng dẫn Nhập và Xuất(Import and Export Wizard) . Chọn Nhập Nguồn cấp RSS từ(Import RSS Feeds from an OPML) tệp OPML và sau đó chuyển sang bước tiếp theo để thêm tệp OPML của bạn bằng nút (OPML)Duyệt qua(Browse) .
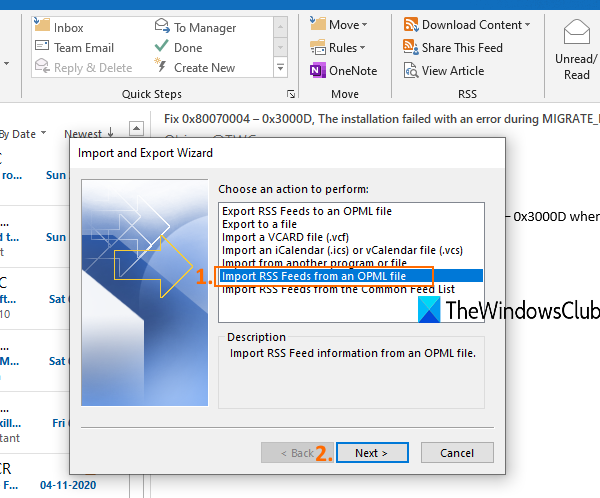
Bây giờ danh sách tất cả các nguồn cấp RSS sẽ được hiển thị cùng với URL(Feed URL) và tên của nguồn cấp dữ liệu. Nhấn nút Chọn tất cả(Select All) hoặc chọn nguồn cấp RSS mà bạn chọn.
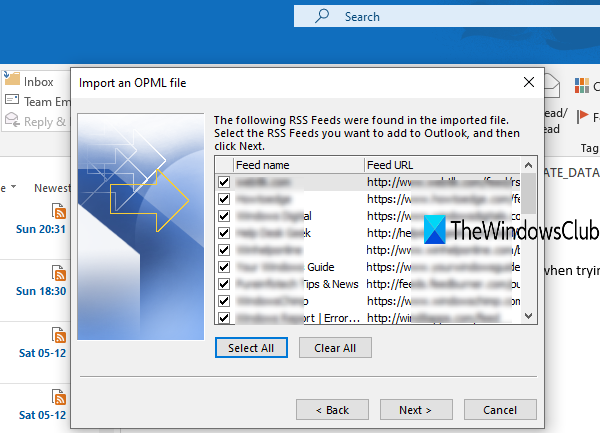
Nhấn nút Tiếp theo(Next) và nó sẽ nhập tất cả các nguồn cấp RSS đó một cách nhanh chóng.
Truy cập Nguồn cấp RSS(Access RSS Feeds) ở phần bên trái của Outlook để xem tất cả các nguồn cấp RSS đã nhập . Bây giờ bạn có thể sử dụng Outlook như một Trình đọc Nguồn cấp RSS(use Outlook as an RSS Feed Reader) . Tận hưởng(Enjoy) việc kiểm tra các bản cập nhật mới nhất của tất cả các dịch vụ có nguồn cấp RSS đã được bạn nhập vào Outlook .
Nếu nguồn cấp RSS không cập nhật trong Microsoft Outlook(RSS feeds are not updating in Microsoft Outlook) , thì bạn có thể thử một số giải pháp đơn giản để giải quyết vấn đề này.
Bằng cách này, bạn có thể nhập và xuất nhiều đăng ký nguồn cấp RSS trong Outlook . Hy vọng nó sẽ giúp ích.
Related posts
Cách sử dụng Outlook dưới dạng RSS Feed Reader
Cách thêm RSS Feeds vào Outlook trong Windows 10
Outlook RSS Feeds không cập nhật trên Windows 10 PC
Làm thế nào để Rotate Windows 10 Wallpapers Automatically Via RSS Feed
Cách tìm URL nguồn cấp RSS cho bất kỳ trang web nào
Convert NSF để PST sử dụng NSF tự do PST converter công cụ
Cách chia sẻ Calendar trong Outlook
Outlook.exe location trên Windows 10 ở đâu?
Khắc phục custom dictionary không có sẵn để được cập nhật bằng Outlook
Stop Outlook Tự động thêm các sự kiện Calendar từ email
Cách tối ưu hóa ứng dụng Outlook mobile cho điện thoại của bạn
Cách gửi lời mời cho một cuộc họp bằng Outlook
Cách tạo Outlook download tất cả các email từ máy chủ
Làm thế nào để gửi email rằng đang bị mắc kẹt trong Outbox của Microsoft Outlook client
Gửi hoặc nhận error 0x800CCC0F báo cáo trong Outlook
Lỗi tải tin nhắn Outlook error trên Android mobile
Cách thêm một bảng trong Gmail and Outlook email messages
Cách đặt Outlook làm Email Reader mặc định trên Mac
Làm thế nào để lưu trữ Emails & lấy email lưu trữ trong Outlook
Chúng tôi không thể lên lịch lỗi cuộc họp - Lỗi nhóm trong Outlook
