Cải thiện tốc độ mạng không dây trên Windows 10
Khi mạng không dây yếu, mọi thứ diễn ra chậm chạp và bạn thường xuyên bị ngắt kết nối. Bạn đã biết cảm giác khó chịu khi làm việc trên một mạng có tín hiệu yếu. 10/8/7 thông báo cho bạn khi cường độ tín hiệu yếu. Nhưng các bước bạn có thể thực hiện để cải thiện tín hiệu hoặc tín hiệu mạng không dây là gì?
Cải thiện tốc độ mạng không dây
Bạn có thể cải thiện tín hiệu mạng không dây bằng cách nào? Dưới đây là một số mẹo sẽ hữu ích.
- Đặt bộ định tuyến không dây(Wireless Router) hoặc điểm truy cập(Access Point) của bạn tại vị trí trung tâm(A Central Location)
- Loại bỏ các chướng ngại vật nếu có thể
- Sử dụng một ăng-ten có độ lợi cao
- Ngừng sử dụng(Stop Using) bộ điều hợp dựa trên thẻ trong máy tính
- Sử dụng bộ lặp không dây
- Nâng cấp chương trình cơ(Firmware) sở của bộ định tuyến(Router) và bộ điều hợp
- Chuyển sang 802.11n.
1] Đặt bộ định tuyến không dây(Place Your Wireless Router) hoặc điểm truy cập(Access Point) của bạn tại vị trí trung tâm(A Central Location)
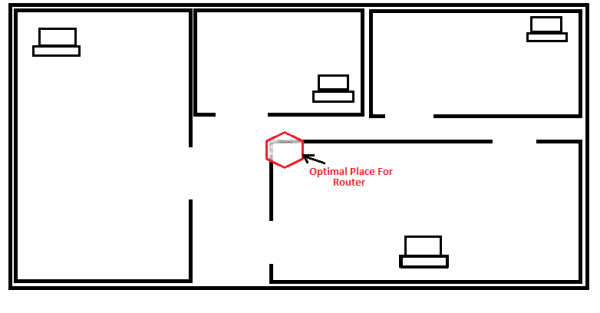
Bạn cần kiểm tra điểm trung tâm của mạng không dây mà bạn đã cài đặt trong nhà và đặt bộ định tuyến không dây cho phù hợp. Nếu ngôi nhà của bạn có hai tầng và bạn muốn truy cập mạng từ bất kỳ tầng nào, bạn có thể muốn đặt bộ định tuyến trên giá để cả hai tầng đều nhận được tín hiệu thích hợp. Tương tự, hãy kiểm tra xem tất cả các phòng sẽ sử dụng bộ định tuyến nào và đặt bộ định tuyến ở một nơi mà mỗi phòng nhiều hơn hoặc ít hơn với khoảng cách bằng nhau.
Nếu bạn đặt bộ định tuyến trong một căn phòng trong góc, bạn sẽ nhận được tín hiệu tốt trong phòng đó, nhưng phòng này đến góc khác của ngôi nhà có thể nhận được tín hiệu yếu. Ngoài ra, trong trường hợp này, hầu hết các tín hiệu sẽ di chuyển ra khỏi nhà và bạn cần đặt mật khẩu bảo vệ mạng để những người khác không bắt đầu sử dụng nó.
2] Loại bỏ chướng ngại vật nếu có thể
Trong khi bạn không thể di chuyển tường nhà, bạn có thể di chuyển các chướng ngại vật khác đối với tín hiệu không dây. Chúng bao gồm kệ kim loại, almirah, v.v. Bạn cũng cần di chuyển khỏi bộ định tuyến khỏi các bức tường bên ngoài, tức là các bức tường đánh dấu giới hạn bên ngoài của ngôi nhà. Các vật dụng bằng kim loại sẽ cản trở đường đi của tín hiệu không dây vì tín hiệu truyền theo đường thẳng và không có khả năng bẻ cong khi gặp vật cản. Đặt các tín hiệu về phía các bức tường bên ngoài sẽ cung cấp hầu hết cường độ tín hiệu cho hàng xóm của bạn.
3] Sử dụng ăng-ten độ lợi cao
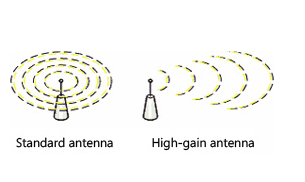
Ăng-ten mặc định đi kèm với các kiểu bộ định tuyến khác nhau là ăng-ten đa hướng. Điều này có nghĩa là chúng gửi tín hiệu đến tất cả các hướng. Trong những trường hợp như vậy, nếu bộ định tuyến của bạn được đặt hướng ra các bức tường bên ngoài, một nửa tín hiệu sẽ đi ra bên ngoài nhà. Nếu đó là ăng-ten có thể tháo rời, hãy thay thế bằng ăng-ten có độ lợi cao để cải thiện tín hiệu không dây. Một ăng-ten có độ lợi cao cho phép bạn tập trung tín hiệu ở các góc bạn muốn.
4] Ngừng sử dụng(Stop Using) bộ điều hợp dựa trên thẻ trong máy tính

Nếu máy tính xách tay hoặc máy tính của bạn được tích hợp khả năng kết nối mạng không dây thì vẫn ổn. Nếu không, và bạn đang sử dụng bộ điều hợp mạng không dây dựa trên thẻ, rất có thể PC của bạn sẽ không thể “nói chuyện lại” với bộ định tuyến. Điều này có nghĩa là mặc dù bộ định tuyến của bạn gửi tín hiệu có cường độ tốt đến máy tính của bạn, nhưng bộ điều hợp mạng không dây dựa trên thẻ không có chức năng gửi lại tín hiệu có cường độ thích hợp. Để mạng không dây hoạt động bình thường, cả bộ định tuyến và máy tính phải có thể giao tiếp bình thường. Tôi đề nghị thay bộ điều hợp không dây dựa trên thẻ bằng bộ điều hợp mạng không dây USB . Một lợi ích khác của việc sử dụng bộ điều hợp mạng không dây USB là chúng sử dụng ăng-ten độ lợi cao sẽ cải thiện mạng không dây của bạn.(USB)
5] Sử dụng bộ lặp không dây
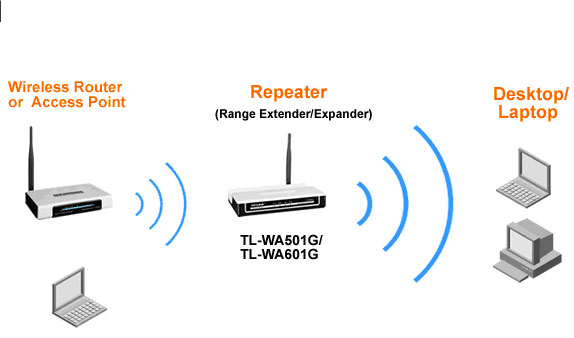
Cũng giống như các đài phát thanh sử dụng bộ lặp ở khoảng cách thông thường để chặn tín hiệu yếu và tăng cường chúng trước khi gửi đi, bạn có thể sử dụng bộ lặp không dây trên mạng gia đình của mình. Mục đích của việc sử dụng bộ lặp không dây là thu tín hiệu yếu và gửi chúng sang một hướng cụ thể sau khi tăng cường độ tín hiệu. Điều này không chỉ cho phép cải thiện sức mạnh mạng mà còn giúp mở rộng mạng lưới ra một khu vực rộng lớn hơn.
6] Nâng cấp chương trình cơ(Firmware) sở của bộ định tuyến(Router) và bộ điều hợp
Các nhà cung cấp bộ định tuyến và bộ điều hợp tiếp tục cập nhật chương trình cơ sở(updating the firmware) liên quan đến sản phẩm của họ. Các bản cập nhật có sẵn trên trang web của nhà cung cấp. Hãy tạo thói quen kiểm tra các trang web này để cập nhật thường xuyên. Nếu bạn tìm thấy bất kỳ bản cập nhật nào cho thiết bị của mình, hãy nâng cấp chúng. Điều này sẽ không chỉ nâng cao hiệu suất sản phẩm của bạn mà còn cải thiện tính bảo mật được cung cấp bởi sản phẩm.
MẸO(TIP) : Xem cách bạn có thể tự động tắt Wi-Fi khi cắm cáp Ethernet .
7] Chuyển sang 802.11n
Hầu hết các thiết bị mạng được xây dựng dựa trên công nghệ 802.11g. Công nghệ 802.11n có ở đây và cung cấp tốc độ nhanh hơn với độ ổn định tốt hơn. Cân nhắc chuyển sang 802.11n bằng cách thay thế bộ định tuyến và bộ điều hợp mạng cũ hơn của bạn. Ngoài ra, khi mua thiết bị, hãy mua tất cả chúng từ một nhà cung cấp duy nhất để có hiệu suất tốt hơn.
Kiểm tra điều này nếu PC Windows của bạn gặp phải (Windows)hiệu suất WiFi kém hoặc tín hiệu Wi-Fi thấp(Low Wi-Fi signal) và điều này để biết cách Tăng tốc độ WiFi và cường độ tín hiệu và vùng phủ sóng(Increase WiFi Speed and Signal strength and coverage area) . Thay đổi Độ nhạy(WiFi Roaming Sensitivity) hoặc Độ linh hoạt khi chuyển vùng Wi- Fi(Aggressiveness) để cải thiện hiệu suất và khả năng thu nhận Wi-Fi .
Các thủ thuật trên giúp cải thiện tín hiệu không dây. Nếu bạn biết bất cứ điều gì quan trọng để cải thiện sức mạnh mạng không dây, vui lòng chia sẻ với chúng tôi.(The above tips help improve the wireless signal. If you know anything important to improve wireless network strength, please share it with us.)
Related posts
3 cách kết nối với mạng Wi-Fi ẩn trong Windows 10
Cách sử dụng WPS trong Windows 10 để kết nối với mạng Wi-Fi
Làm thế nào để cấu hình cài đặt máy chủ proxy trong Windows 10
Cách tạo điểm nóng Windows 10: Tất cả những gì bạn cần biết
Cách thêm và sử dụng VPN trong Windows 10 (tất cả những gì bạn cần biết)
Cách vô hiệu hóa Internet Connection Sharing (ICS) trong Windows 10
Cách tìm Router IP address trên Windows 10 - IP Address Lookup
3 cách thay đổi cài đặt DNS trong Windows 10
Backup and Restore WiFi hoặc Wireless Network Profiles trong Windows 10
Hỗ trợ từ xa Provide cho người dùng Windows 10 với Windows Remote Assistance
3 cách thay đổi địa chỉ IP trong Windows 10
Cách sử dụng Xbox Networking trong Windows 10, để kiểm tra kết nối của bạn với Xbox Live
Cách sử dụng Skype trên Windows 10 như một phiên bản Pro
Cách xem Wi-Fi Network Profiles được lưu trữ trên Windows 10
Cách theo dõi ứng dụng nào sử dụng nhiều dữ liệu nhất trong Windows 10
Cách tự động quay số kết nối PPPoE băng thông rộng trong Windows 10
Cách kiểm tra Network Adapter Speed trên Windows 10
Cách tăng tốc độ Internet WiFi trên Windows 10
DNS của tôi là gì? 5 cách để tìm hiểu, trong Windows 10
Miễn phí Wireless Networking Tools Đối Windows 10
