OneDrive cần sự chú ý của bạn, Bắt đầu đồng bộ hóa lại bằng cách đăng nhập
Trong khi truy cập OneDrive , nếu nó hiển thị thông báo lỗi cho biết OneDrive cần bạn chú ý(OneDrive needs your attention) , hướng dẫn từng bước này có thể giúp bạn loại bỏ nó. Miễn là máy tính của bạn không bị phần mềm độc hại tấn công, bạn có thể khắc phục sự cố bằng cách sử dụng các đề xuất khắc phục sự cố này.
Toàn bộ thông báo lỗi nói một cái gì đó như thế này-
OneDrive needs your attention
Start syncing again by signing in
Your files might not be up to date. Re-enter your credentials to start syncing again.
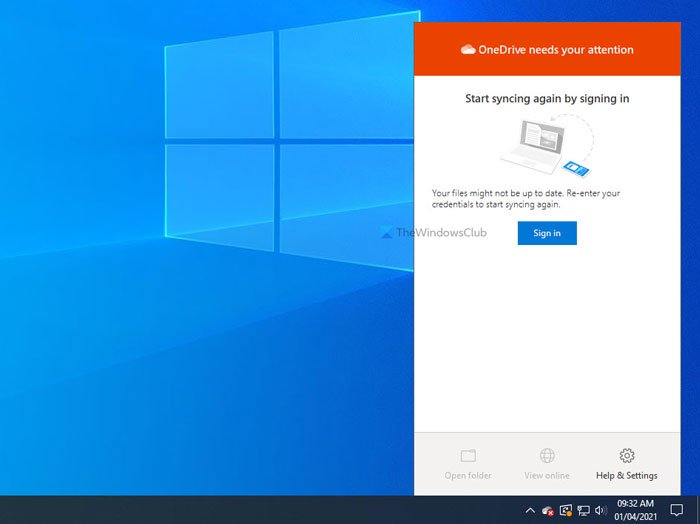
Nếu thông báo lỗi này xuất hiện, hầu hết các tùy chọn sẽ chuyển sang màu xám cho đến khi bạn đăng nhập lại vào tài khoản OneDrive của mình. Ví dụ: bạn không thể sử dụng tùy chọn Mở thư mục(Open folder) hoặc Xem trực tuyến (View online ) hiển thị trên bảng điều khiển OneDrive . Chỉ có một số điều bạn có thể làm, và tất cả chúng đều được đề cập bên dưới.
OneDrive cần sự chú ý của bạn, Bắt đầu(Start) đồng bộ hóa lại bằng cách đăng nhập
Để khắc phục OneDrive cần bạn chú ý, Bắt đầu đồng bộ hóa lại bằng cách đăng nhập(OneDrive needs your attention, Start syncing again by signing in) lỗi, hãy làm theo các đề xuất sau-
- đăng nhập vào tài khoản của bạn
- Đặt lại OneDrive
- Xóa một số tệp và thử lại
- Cài đặt lại OneDrive
1] Đăng nhập vào tài khoản của bạn
Đây là một trong những giải pháp tốt nhất và hiệu quả mà bạn có thể sử dụng. Khi OneDrive hiển thị thông báo OneDrive cần sự chú ý của bạn(OneDrive needs your attention) , nó cũng cho biết nút Đăng nhập (Sign in ) . Trong trường hợp này, OneDrive không thể nhớ tên người dùng / ID email và mật khẩu của bạn, do đó, nó hiển thị Nhập lại thông tin đăng nhập của bạn để bắt đầu đồng bộ hóa lại (Re-enter your credentials to start syncing again ) thông báo trong lời nhắc.
Do đó, hãy nhấp vào biểu tượng OneDrive trên khay hệ thống và nhấp vào nút Đăng nhập (Sign in ) .
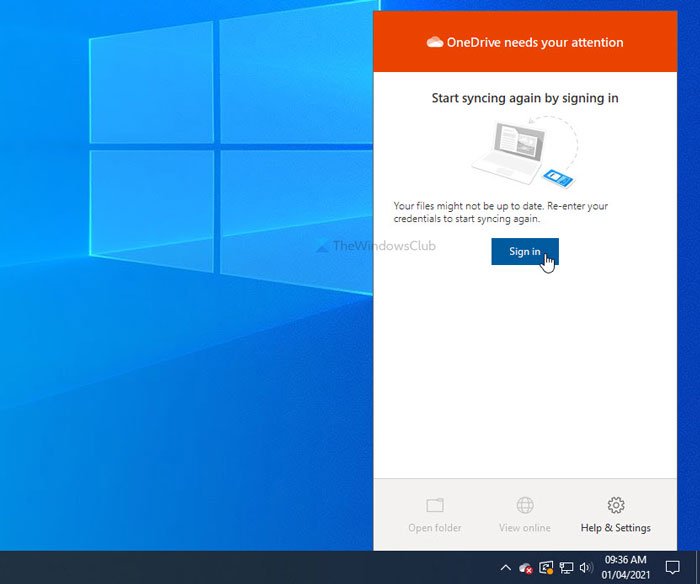
Tiếp theo, nhập ID email và mật khẩu của bạn để đăng nhập vào tài khoản OneDrive để truy cập các tệp của bạn.

Tuy nhiên, nếu nó không giải quyết được sự cố của bạn hoặc OneDrive tiếp tục hiển thị lỗi tương tự sau một thời gian, bạn có thể làm theo các mẹo và thủ thuật tiếp theo.
2] Đặt lại OneDrive
Các(Internal) trục trặc hoặc xung đột nội bộ thường được giải quyết bằng cách đặt lại ứng dụng. Trong trường hợp này, bạn có thể làm theo cách giải quyết tương tự để đặt lại OneDrive(reset OneDrive) và quay lại giao diện ban đầu. Mặt khác, việc đặt lại OneDrive trên Windows 10 khá đơn giản vì bạn cần sử dụng một lệnh duy nhất để hoàn thành công việc.
Nhấn Win+R để mở dấu nhắc Chạy(Run) và nhập lệnh sau:
%localappdata%\Microsoft\OneDrive\onedrive.exe /reset
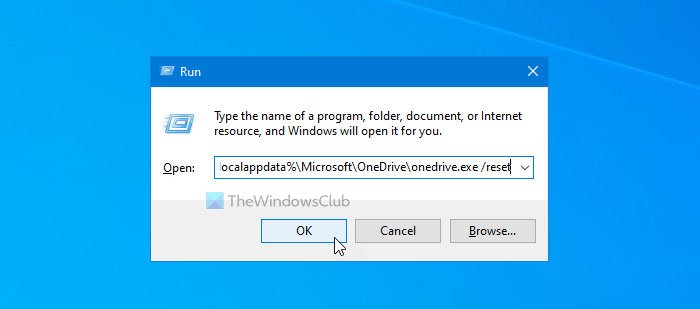
Sau khi nhấp vào nút OK , có thể mất vài phút. Trong khi đó, biểu tượng OneDrive sẽ xuất hiện lại trên khay hệ thống sau khi biến mất trong một vài khoảnh khắc. Khi nó hiển thị trên khay hệ thống, hãy nhấp vào biểu tượng OneDrive , đăng nhập vào tài khoản của bạn và bắt đầu sử dụng bộ nhớ đám mây này.
Tuy nhiên, nếu phương pháp trên không hữu ích, bạn có thể thực hiện thay đổi trong Registry Editor .
Các giá trị đăng ký này có thể không xuất hiện trên máy tính của bạn vì nó phụ thuộc vào một số cài đặt OneDrive tùy chỉnh.
Để bắt đầu, hãy nhấn Win+R , nhập regedit, nhấn nút Enter và nhấp vào tùy chọn Yes để mở Registry Editor trên máy tính của bạn. Sau đó, điều hướng đến đường dẫn sau-
HKEY_LOCAL_MACHINE\SOFTWARE\Policies\Microsoft\Windows\OneDrive
Nếu bạn có thể thấy các giá trị DisableFileSyncNGSC và DisableFileSync REG_DWORD và dữ liệu (REG_DWORD)Giá trị(Value) được đặt là 1 , hãy nhấp đúp vào từng giá trị đó để đặt dữ liệu Giá trị(Value) là 0 .
3] Xóa một số tệp và thử lại
Mặc dù thông báo lỗi cụ thể này dựa trên thông tin xác thực, bạn có thể làm theo đề xuất này và xem.
Khi bộ nhớ OneDrive gần đầy, nó có thể hiển thị thông báo. Do đó, hãy mở giao diện web OneDrive và xóa các tệp không cần thiết để tạo một số dung lượng trống và thử đăng nhập vào tài khoản của bạn.
Đọc(Read) : Cách tắt Thông báo Tệp Chia sẻ OneDrive(turn off OneDrive Shared Files Notifications) .
4] Cài đặt lại OneDrive
Mặc dù OneDrive xuất hiện dưới dạng ứng dụng cài sẵn với Windows 10 , bạn có thể gỡ cài đặt và cài đặt lại OneDrive để giải quyết các vấn đề đồng bộ OneDrive thường gặp.(OneDrive sync issues.)
Tất cả những gì tốt nhất.
Related posts
Vô hiệu hóa thông báo OneDrive khi đồng bộ tạm dừng tự động
Fix OneDrive error code 0x8004de40 trên Windows 10
Fix onedrive Error Code 0x8007016a
Onedrive Error 0x80070194, The cloud file provider thoát bất ngờ
Allow OneDrive Để vô hiệu hóa permission inheritance trong các thư mục chỉ đọc
Các tệp Turn Off OneDrive Deleted được xóa mọi nơi tin nhắn
OneDrive không tiết kiệm tài liệu Word - đây không phải là file name hợp lệ
Cách bảo mật OneDrive Account
Microsoft OneDrive Tips and Tricks tốt nhất để sử dụng nó như Pro
PC isn của bạn không được kết nối với Internet, OneDrive Error 0x800c0005
Fix OneDrive Error Code 0x8004de85 hoặc 0x8004DE8A
Onedrive Tutorial cho Beginners; Download miễn phí eBook
Microsoft OneDrive Privacy Settings and Policy giải thích
Make OneDrive tiếp tục đồng bộ hóa khi Battery Saver Mode được bật
Cách hủy liên kết, loại trừ hoặc xóa thư mục khỏi OneDrive trong Windows 11/10
cloud sync engine không thể xác thực dữ liệu đã tải xuống
Cách chia sẻ file or folder bằng OneDrive
Cách khắc phục OneDrive error 0x80049d61 trong Windows 10
Bạn đã đồng bộ hóa tài khoản này - OneDrive cho Mac error
Fix OneDrive Error Code 0x8004dedc (Geo Location Problem)
