Cách đặt Ngày hết hạn cho Email của bạn trong Gmail
Gmail , còn được gọi là Google mail, là nhà cung cấp dịch vụ email lớn nhất thế giới. Nó cung cấp nhiều thủ thuật, mẹo và tính năng ẩn(multiple hidden tricks, tips, and features) mà bạn nên biết. Trong bài viết này, bạn sẽ biết một tính năng hữu ích khác giải thích phương pháp thêm ngày hết hạn cho Email(Emails) trong Gmail .
Người dùng có thể thêm giới hạn thời gian truy cập email được chuyển đến người nhận bằng Chế độ bảo mật(Confidential Mode) . Nó giúp bảo vệ thông tin bên trong email và không cho phép người nhận sao chép, in, tải xuống và chuyển tiếp email. Người gửi có quyền kiểm soát để loại bỏ quyền truy cập của email bí mật khỏi hộp thư đến của người nhận.

Đặt (Set)Ngày(Date) hết hạn cho Email của bạn trong Gmail
Gmail cung cấp tính năng thêm ngày hết hạn vào email để những email không cần thiết sau này có thể tự động biến mất, tạo không gian cho các email trong tương lai. Việc xóa hàng loạt(Bulk) email khi bộ nhớ do google cung cấp đã được lấp đầy có thể rất cồng kềnh. Người dùng có thể xác định trước thời hạn của email để tận hưởng dịch vụ không bị gián đoạn.
Để thêm ngày hết hạn vào email trong Gmail , hãy làm theo các bước sau:
- Truy cập gmail.com và đăng nhập vào tài khoản Gmail của bạn .
- Bấm vào nút Soạn thư.
- Chọn Chế độ bảo mật.
- Đặt(Set) yêu cầu về Ngày hết hạn(Expiration Date) và Mật(Passcode) mã .
- Bấm vào nút Lưu.
Bây giờ chúng ta hãy xem chúng chi tiết:
Trước(First) hết, truy cập gmail.com trên máy tính của bạn, sau đó đăng nhập vào tài khoản Gmail của bạn . Nếu thông tin đã được điền và bạn cần đăng nhập vào một tài khoản khác, hãy nhấp vào Sử dụng(Use) tài khoản khác.

Khi bạn đã ở trong, hãy nhấp vào nút Soạn(Compose ) . Bên trong cửa sổ soạn thư, nhấp vào biểu tượng Chế độ bảo mật(Confidential Mode) như trong hình trên.
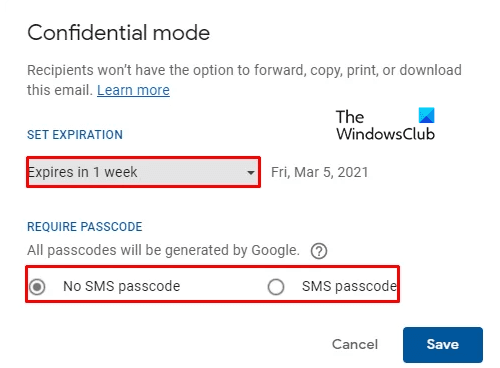
Một cửa sổ mới sẽ hiển thị trên màn hình với một số tùy chọn. đặt yêu cầu về Ngày hết hạn(Expiration Date) và Mật(Passcode) mã . Người dùng có thể chọn thời điểm hết hạn từ menu thả xuống(Drop-down) cung cấp 5 lựa chọn như:
- 1 ngày,
- 1 tuần,
- 1 tháng,
- 3 tháng &
- 5 năm.
Sau khi chọn xong, bấm vào nút Lưu (Save ) .
Cửa sổ thư đã soạn sẽ hiển thị ngày hết hạn của thư theo chỉ định của người dùng. Nếu bạn muốn thay đổi ngày, chỉ cần nhấp vào tùy chọn Chỉnh sửa(Edit) .
Gmail cung cấp một tính năng khác là xóa quyền truy cập vào email trước ngày hết hạn. Nếu người dùng muốn làm như vậy, hãy nhấp vào tùy chọn Thư đã gửi (Sent ) và tìm kiếm email Bí mật(Confidential email) mà bạn muốn hạn chế quyền truy cập. Mở email và chọn Xóa quyền truy cập (Remove access). Bây giờ người nhận không còn có thể truy cập vào email đó nữa.
Tương tự, bạn cũng có thể thêm Ngày hết hạn vào Email trong Outlook(Expiration Date to Emails in Outlook) .
Related posts
Cách thêm một bảng trong Gmail and Outlook email messages
Cách bật và sử dụng Nudge feature trên Gmail
Cách lưu email Gmail dưới dạng EML file đến máy tính để bàn
Cách xóa Top Picks khỏi Gmail Desktop
Làm thế nào để đính kèm và gửi email đính kèm trong Gmail
Làm thế nào để tiết kiệm Email như PDF trong Gmail and Outlook
Làm thế nào để thêm và sử dụng Gmail account trong Outlook.com
Cách xóa Google Meet khỏi Gmail sidebar
Cách thiết lập Google Workspace miễn phí trong Gmail
Email Insights cho Windows cho phép bạn nhanh chóng tìm kiếm Outlook email & Gmail
Gmail Sign IN: Secure Gmail login và đăng ký Mẹo
Quá nhiều tin nhắn để tải xuống error message trong Gmail
Làm thế nào để tắt hoặc xóa vĩnh viễn Gmail account
Cách thêm một siêu liên kết vào một hình ảnh trong tin nhắn Gmail
Làm thế nào để sử dụng Search Chips trong Gmail để tìm tốt hơn email của bạn
Làm thế nào để sử dụng Gmail From Outlook.com interface
Cách thêm hai Step Verification vào Google Account của bạn
Cách bảo mật Google or Gmail account khỏi tin tặc
Gmail archive là gì và cách sử dụng nó?
Cách xóa Google Plus account mà không cần xóa Gmail
