Đĩa ngoại tuyến do chính sách do quản trị viên đặt
Lỗi chủ yếu xảy ra trong hai trường hợp. Đầu tiên(First) là khi khôi phục máy ảo khách từ ảnh chụp nhanh và thứ hai là khi có cùng số nhận dạng đĩa khi kết nối đĩa bổ sung vào hệ thống. Trong bài đăng này, chúng tôi sẽ chia sẻ cách bạn có thể giải quyết lỗi Đĩa ngoại tuyến do chính sách do quản trị viên(The disk is offline because of policy set by an administrator) đặt.
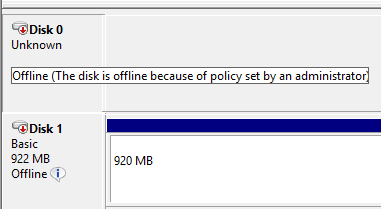
Đĩa ngoại tuyến do chính sách do quản trị viên đặt
Bạn sẽ cần các đặc quyền của quản trị viên để sửa lỗi này. Mẹo thứ hai sử dụng công cụ Diskpart(Diskpart tool) , công cụ này nên sử dụng hết sức thận trọng. Tôi thực sự khuyên bạn nên liên hệ với một nhân viên kỹ thuật để hỗ trợ nếu nó quá phức tạp đối với bạn.
1] Khôi phục máy ảo khách(Guest VM) từ ảnh chụp nhanh
Khi bạn khôi phục máy ảo khách bằng ảnh chụp nhanh sao lưu, hệ điều hành khách được khôi phục (trong máy ảo) sẽ không tự động gắn các ổ đĩa được đính kèm. Trong khi các đĩa hiển thị bằng cách sử dụng các tiện ích, chúng hiển thị thông báo lỗi Đĩa(Disk) đang ngoại tuyến do chính sách do quản trị viên thiết lập. ” Nó xảy ra do sự cố trong chính sách Windows SAN hoặc Mạng vùng lưu trữ(Storage Area Network) . Theo Microsoft , chúng bị vô hiệu hóa theo mặc định để tránh bất kỳ sự cố hỏng dữ liệu nào. Đây là cách bật Chính sách (Policy)SAN trực tuyến(Online) .
san [policy={onlineAll | offlineAll | offlineShared}] [noerr]
Trong máy ảo, mở Command Prompt hoặc PowerShell với đặc quyền của quản trị viên.
Khởi chạy công cụ diskpart bằng cách sử dụng lệnh sau.
C:> diskpart
Gõ SAN(Type SAN) để kiểm tra trạng thái chính sách. Nó nên được chia sẻ ngoại tuyến(Offline Shared) trong kịch bản của chúng tôi.
DISKPART> SAN SAN Policy : Offline Shared
Thay đổi chính sách thành OnlineAll :
DISKPART> SAN POLICY=OnlineAll
Tiếp theo, khi bạn khôi phục ảnh chụp nhanh, đĩa sẽ tự động trực tuyến.
Liên quan: (Related:) Không tìm thấy thiết bị khởi động trong Windows 10.
2] Sự cố về số nhận dạng đĩa
Giả sử bạn có nhiều ổ đĩa được kết nối với máy chủ và một hoặc hai trong số chúng đang ngoại tuyến. Tiện ích Diskpart và Disk Management cũng không giúp được gì; sau đó, đó là do các mã nhận dạng đĩa giống nhau. Mỗi đĩa có một mã định danh duy nhất. Nếu chúng giống nhau, thì một trong số chúng sẽ bị vô hiệu hóa và sẽ xuất hiện dưới dạng ngoại tuyến với thông báo cảnh báo TT(TThe) Đĩa đang ngoại tuyến do chính sách do quản trị viên thiết lập. Nó còn được gọi là Va chạm Chữ ký Đĩa.(Disk Signature Collision.)
Tuy nhiên, nếu bạn kiểm tra nhật ký, bạn sẽ nhận ra một thông báo tương tự như Disk N có cùng số nhận dạng đĩa như một hoặc nhiều đĩa được kết nối với hệ thống(Disk N has the same disk identifiers as one or more disks connected to the system) . Đó là một trường hợp điển hình của các đĩa trùng lặp. Sử dụng công cụ Diskpart để tìm nó:
- Mở diskpart từ dấu nhắc lệnh
- Liệt kê đĩa
- Chọn đĩa 1
- Đĩa Uniqueid
Ghi(Note) lại mã định danh. Kiểm tra xem chúng có giống nhau đối với các ổ đĩa khác không. Nếu có một đĩa có id trùng lặp, thì bạn cần thay đổi chữ ký bằng lệnh Uniqueid.(Uniqueid command.)
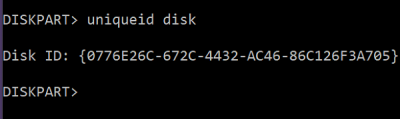
uniqueid disk [id={<dword> | <GUID>}] [noerr]
- Để thay đổi chữ ký, hãy nghĩ đến một số duy nhất.
- Trong lời nhắc Diskpart , nhập uniqueid disk ID = [NEW SIGNATURE] ”với dấu ngoặc
- Nhấn(Hit) enter và nó sẽ đặt một số nhận dạng mới. Thông thường, việc tạo GUID có ý nghĩa hơn
uniqueid disk id=baf784e7-6bbd-4cfb-aaac-e86c96e166ee
Sau khi nó được áp dụng, máy tính sẽ tự động nhận dạng đĩa.
Tôi hy vọng cả hai mẹo này đều có thể giải quyết được lỗi.
Related posts
Windows không thể xác minh chữ ký kỹ thuật số (Code 52)
Sửa kho lưu trữ là ở định dạng không xác định hoặc lỗi bị hỏng
Tính năng này yêu cầu phương tiện di động - Lỗi đặt lại Password
Fix Microsoft Store Đăng nhập error 0x801901f4 trên Windows 11/10
Fix Crypt32.dll không tìm thấy hoặc thiếu lỗi trong Windows 11/10
file install.wim quá lớn đối với destination file system
Một lỗi đã xảy ra cách áp dụng các thuộc tính cho tập tin trong Windows 10
System error 6118, danh sách các máy chủ cho nhóm làm việc này không khả dụng
Lỗi Fix Event ID 7031 hoặc 7034 khi người dùng đăng xuất máy tính Windows 10
Runtime error 429, ActiveX component không thể tạo đối tượng
Fix ShellExecuteEx Lỗi không thành công trong Windows 10
Lỗi Fix Explorer.exe application trên Windows 11/10
Fix Application Error 0xc0150004 trên Windows 11/10
Lỗi 0x80073D26,0x8007139F hoặc 0x00000001 Gaming service error
Ứng dụng không thể tìm Scanner - WIA_ERROR_OFFLINE, 0x80210005
Fix ShellExecuteEx không thành công; Mã error 8235 trên Windows10
FEATURE TRANSFER error Trong software installation trên Windows 10
Program không thể bắt đầu vì AppVIsvSubsystems32.dll bị thiếu
Fix Smart Check trôi qua, Short DST lỗi không thành công trên HP computer
Lỗi Event ID 158 - Đĩa giống hệt GUIDs assignment trong Windows 10
