Cách thêm Dấu phẩy sau Từ đầu tiên trong mỗi Ô trong Excel
Rất phổ biến trong danh sách được biên dịch ngẫu nhiên trong Excel rằng dữ liệu bị thiếu dấu phẩy sau từ đầu tiên. Điều này đặc biệt xảy ra khi dữ liệu được sao chép từ các trình soạn thảo văn bản. Để biết cách thêm dấu phẩy vào sau từ đầu tiên trong mỗi ô, mời bạn đọc qua bài viết này.
Bạn có thể thêm dấu phẩy sau từ đầu tiên trong mỗi ô trong Excel bằng hai phương pháp:
- Sử dụng chức năng Replicate
- Sử dụng chức năng thay thế
Có nhiều công thức để thêm dấu phẩy sau từ đầu tiên trong một ô. Trong trường hợp bạn có một danh sách được sắp xếp trên một cột, bạn có thể sao chép công thức trên danh sách bằng cách sử dụng tùy chọn Điền(Fill) .
Thêm dấu phẩy sau từ đầu tiên trong mỗi ô trong Excel bằng cách sử dụng hàm Replicate
Cú pháp để thêm dấu phẩy sau từ đầu tiên trong mỗi ô trong Excel bằng cách sử dụng hàm Replicate như sau:
=REPLACE(<first cell in which you need to add comma>,FIND(" ",<first cell in which you need to add comma>),0,",")
Ở đâu,
- <ô đầu tiên mà bạn cần thêm dấu phẩy> là ô đầu tiên trong danh sách trên cột mà bạn cần thêm dấu phẩy sau từ đầu tiên.
Ví dụ. Giả sử trong trường hợp chúng ta cần thêm dấu phẩy sau từ đầu tiên trong mỗi ô cho danh sách tên + môn thể thao mà người đó chơi. Danh sách bắt đầu từ A3 và kết thúc ở A7. Chúng tôi cần danh sách sửa đổi trong cột B.
Công thức sẽ trở thành:
=REPLACE(A3,FIND(" ",A3),0,",")
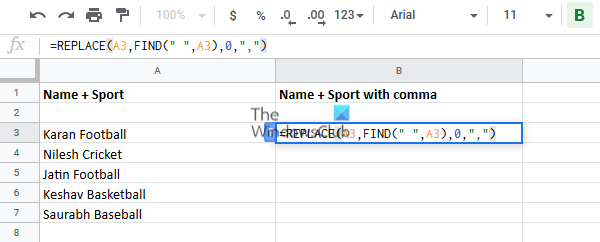
Nhập công thức này vào ô B3 và nhấp vào bất kỳ đâu bên ngoài ô.
Bây giờ hãy nhấp lại vào ô B3 để đánh dấu tùy chọn Fill và kéo nó xuống ô B8. Bạn sẽ nhận được kết quả mong muốn.
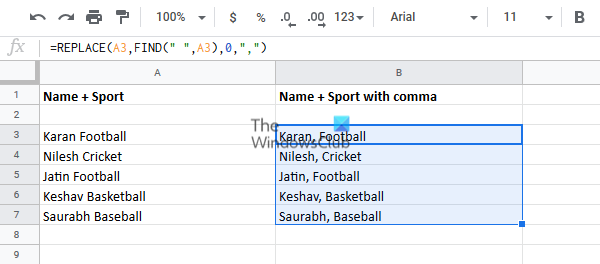
Thêm dấu phẩy sau từ đầu tiên trong mỗi ô trong Excel bằng cách sử dụng hàm thay thế(Substitute)
Cú pháp để thêm dấu phẩy sau từ đầu tiên trong mỗi ô trong Excel bằng cách sử dụng chức năng Thay thế(Substitute) như sau:
=SUBSTITUTE(<first cell in which you need to add comma>," ",", ",1)
Ở đâu,
- <ô đầu tiên mà bạn cần thêm dấu phẩy> là ô đầu tiên trong danh sách trên cột mà bạn cần thêm dấu phẩy sau từ đầu tiên.
Ví dụ. Chúng ta có thể sử dụng ví dụ tương tự như trước đó, trong đó danh sách các mục bắt đầu từ ô A3. Công thức với hàm thay thế(Substitute) sẽ trở thành:
=SUBSTITUTE(A3," ",", ",1)
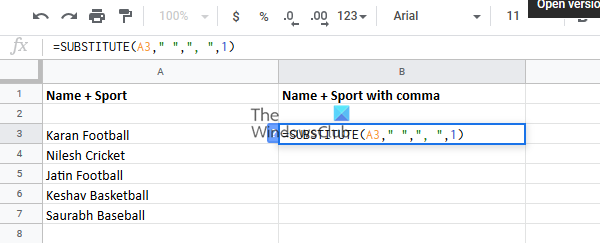
Nhập công thức này vào ô B3 và một lần nữa sử dụng tùy chọn Điền(Fill) để sao chép công thức trên toàn cột.
Kéo nó xuống ô B8 và sau đó nhấp vào bất kỳ đâu bên ngoài vùng chọn.
Chúng tôi hy vọng giải pháp này hữu ích!
Related posts
Excel, Word or PowerPoint không thể bắt đầu lần trước
Làm thế nào để thay đổi File Format mặc định để lưu trong Word, Excel, PowerPoint
Làm thế nào để bắt đầu Word, Excel, PowerPoint, Outlook trong Safe Mode
Tăng số lượng tệp gần đây trong Word, Excel, PowerPoint
Cách thêm hoặc xóa Cell Borders bằng Excel
Làm thế nào để thêm Developer tab trong Word and Excel Office programs
Làm thế nào để tạo ra một Radar Chart trong Windows 11/10
Cách đếm số lượng Yes or No entries trong Excel
Cách sử dụng Duration Financial Function trong Excel
Cách in các ô đã chọn trong Excel or Google Sheets trên một trang
Cách bật Dark Mode trong Word, Excel and PowerPoint
Download Word, Excel, PowerPoint, Access, Visio Templates
Cách sử dụng DISC function trong Excel
Làm thế nào để sử dụng Automatic Data Type feature trong Excel
Cách trích xuất tên miền từ URLs trong Microsoft Excel
Cách tạo Word Cloud trong Excel
Cách thay đổi mặc định Chart Color trong Word, Excel, PowerPoint
Fix Yellow Triangle với Exclamation Point trong Excel or Word
Cách khóa các ô trong Excel formula để bảo vệ chúng
Cách mở Word và Excel ở Chế độ An toàn
