Cách giữ Máy tính luôn ở trên cùng trong Windows 11/10
Windows 11/10 đi kèm với một ứng dụng Máy tính gốc khá đẹp. Nó có lập trình viên, vẽ đồ thị, khoa học, tính toán dữ liệu, máy tính tiêu chuẩn, tính năng lịch sử và bạn cũng có thể sử dụng nó để chuyển đổi tiền tệ, đo độ dài, tính diện tích, chuyển đổi thời gian, v.v.
Đôi khi, bạn cũng có thể muốn giữ nó trên các ứng dụng khác để không phải chuyển đổi qua lại để sử dụng một số ứng dụng và máy tính Windows 10 nhiều lần. Bài đăng này sẽ giúp bạn đặt ứng dụng Máy tính luôn lên trên(put the Calculator app always on top) các công cụ hoặc ứng dụng đã mở khác.
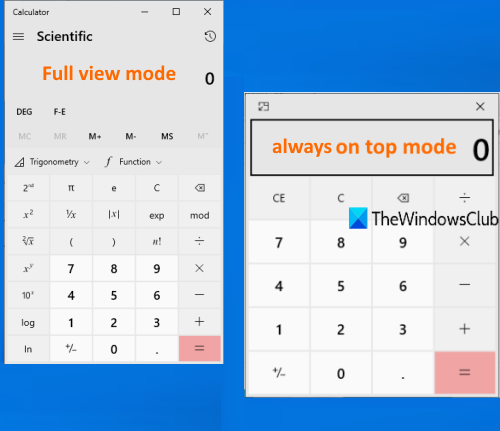
Mặc dù có một số công cụ của bên thứ ba tốt và miễn phí để làm cho một cửa sổ luôn ở trên(make a window stay always on top) các cửa sổ hoặc công cụ khác, ứng dụng Máy tính(Calculator) có một tính năng tích hợp để làm điều đó. Ngoài ra, bạn luôn có thể chuyển về chế độ xem đầy đủ hoặc chế độ bình thường bất cứ lúc nào để ứng dụng máy tính sẽ không hiển thị trên các công cụ đã mở khác.
Giữ Máy tính Windows(Windows Calculator) luôn ở trên cùng
Trước khi bạn thử tính năng này, hãy lưu ý rằng tính năng này chỉ hoạt động khi bạn ở chế độ Chuẩn(Standard mode) của ứng dụng máy tính. Nếu bạn đang sử dụng chế độ khoa học, đồ họa, trình chuyển đổi hoặc một chế độ khác, thì nó sẽ không hoạt động. Ngoài ra, nếu ứng dụng máy tính không hoạt động vì lý do nào đó, thì bạn có thể thử một số bản sửa lỗi để làm cho nó hoạt động trở lại và sau đó thử tính năng này. Đây là các bước:
- Mở ứng dụng Máy tính
- Nhấp vào biểu tượng Điều hướng Mở(Open Navigation)
- Chuyển sang chế độ Tiêu chuẩn(Standard)
- Sử dụng biểu tượng Keep ở trên cùng(Keep on top) để đặt ứng dụng máy tính lên trên các cửa sổ khác
- Chuyển về chế độ xem đầy đủ.
Nhấp(Click) vào biểu tượng thanh tác vụ của ứng dụng máy tính (nếu bạn đã ghim nó vào thanh tác vụ) hoặc sử dụng menu Bắt đầu(Start) hoặc hộp Tìm kiếm(Search) để khởi chạy ứng dụng Máy tính (Calculator)Windows 10 .
Nhấp vào biểu tượng Mở Điều hướng(Open Navigation) (ba đường ngang) có sẵn ở phía trên cùng bên trái của máy tính. Từ các tùy chọn có sẵn, hãy chọn Chuẩn(Standard) .
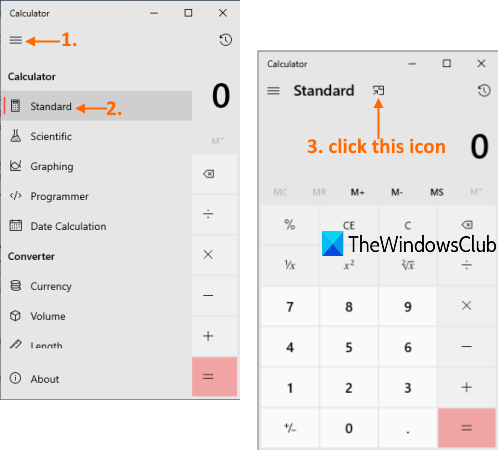
Bây giờ bạn sẽ thấy biểu tượng Keep on top ở phần giữa trên cùng. Sử dụng biểu tượng đó và máy tính sẽ được ghim để luôn ở trên các ứng dụng đã mở khác.
Ngoài ra, bạn cũng có thể nhấn phím nóng Alt+Up để ghim ứng dụng máy tính Windows 10 ở trên cùng. (Windows 10)Bây giờ một máy tính nhỏ sẽ ở đó để thực hiện các phép tính cơ bản.
Để quay lại chế độ xem đầy đủ hoặc chế độ bình thường, bạn có thể nhấp vào biểu tượng có sẵn ở góc trên cùng bên trái của máy tính. Hoặc nếu không, bạn cũng có thể chuyển về chế độ xem đầy đủ bằng phím nóng Alt+Down .
Đây là cách bạn có thể làm cho ứng dụng máy tính xuất hiện trên các công cụ khác.
Hy vọng nó giúp.
Related posts
Cách hiển thị Details pane bằng File Explorer trong Windows 10
Cách sử dụng các công cụ tích hợp Charmap and Eudcedit Windows 10
Làm thế nào để kiểm tra Shutdown and Startup Log trong Windows 10
Microsoft Intune không đồng bộ hóa? Force Intune để đồng bộ hóa bằng Windows 11/10
Cài đặt đồng bộ hóa Windows 10 không hoạt động bị mờ đi
Convert AVCHD để MP4 sử dụng các bộ chuyển đổi miễn phí cho Windows 10
Cách bật hoặc tắt Win32 Long Paths trên Windows 10
Cách ánh xạ Network Drive hoặc thêm FTP Drive trong Windows 11/10
Cách bật hoặc Disable Archive Apps feature trong Windows 10
Lỗi không thành công procedure call của procedure call trong khi sử dụng DISM trong Windows 10
Microsoft Edge Browser Tips and Tricks cho Windows 10
một PLS file là gì? Làm thế nào để tạo ra một PLS file trong Windows 11/10?
Thông báo Taskbar không hiển thị trong Windows 10
thiết bị HDMI playback không hiển thị trong Windows 10
Best ISO Mounter software miễn phí cho Windows 10
Best Clipboard Manager software miễn phí cho Windows 10
PDF text biến mất khi chỉnh sửa hoặc lưu tệp trong Windows 10
Cách cài đặt lại Microsoft Store Apps bằng Windows 10
Làm thế nào để thêm hoặc thay đổi Time Server trong Windows 10
Màn hình Windows 10 giữ tự động làm mới liên tục
