Máy tính đóng băng và gây ra tiếng ồn hoặc tiếng ồn cao
Một số người dùng phàn nàn rằng máy tính của họ bị đơ(computer is freezing) và phát ra tiếng ồn lớn. Điều này gây rắc rối cho thói quen của nhiều người dùng Windows 10 . Hãy tưởng tượng bạn đang làm việc gì đó quan trọng, hoặc bạn đang bị trễ thời hạn cho các dự án của mình. Máy tính mà bạn đang làm việc đang gây ra các sự cố như đóng băng và phát ra tiếng ồn lớn. Những vấn đề này đặt ra rất nhiều gánh nặng cho các cam kết của bạn và bạn có thể không biết chính xác mình nên làm gì để khôi phục PC của mình khỏi sự cố. Chúng tôi có một số bản sửa lỗi có thể khắc phục các tiếng ồn cao bị ù. Hãy xem chúng là gì và bạn có thể sử dụng chúng như thế nào để khắc phục sự cố.
Máy tính bị đóng băng(Computer Freezes) & tạo ra tiếng ù(Buzzing) hoặc tiếng ồn cao(High Pitched Noise)
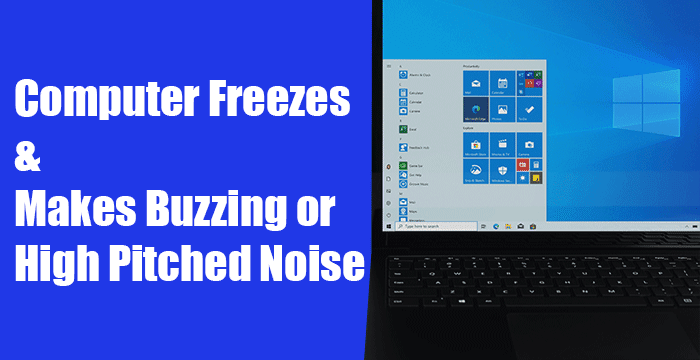
Các chương trình và quy trình chạy trong nền có thể gây áp lực lên PC Windows 11/10 của bạn và gây ra sự cố. Đầu tiên(First) , hãy kết thúc các quy trình không mong muốn đó và kiểm tra các bản cập nhật Windows . Sau đó, bạn có thể làm theo các bản sửa lỗi bên dưới. Đây là các bản sửa lỗi sau đây đối với trường hợp máy tính bị treo và phát ra tiếng ồn ào hoặc chói tai.
- Cập nhật trình điều khiển hiển thị và âm thanh
- Cập nhật BIOS
- Kiểm tra sức khỏe thể chất(Physical Health) của PC của bạn
- Kiểm tra trạng thái khởi động sạch
- Nâng cấp phần cứng PC của bạn
Hãy đi vào chi tiết của mọi phương pháp và khắc phục sự cố.
1] Cập nhật trình điều khiển hiển thị và âm thanh

Trình điều khiển âm thanh và màn hình lỗi thời hoặc lỗi trong tệp của chúng có thể đã gây ra lỗi. Cách đầu tiên chúng tôi có thể thử để giải quyết những vấn đề này là cập nhật các trình điều khiển âm thanh và màn hình(update those display and sound drivers) . Các vấn đề bạn đang gặp phải với việc đóng băng máy tính và tiếng ồn chói tai của máy tính có thể được khắc phục sau khi cập nhật.
Bạn cũng có thể truy cập trang web của nhà sản xuất để tải xuống(visit the manufacturer’s website to download) trình điều khiển hiển thị và âm thanh cũng như cài đặt các phiên bản ổn định mới nhất.
Sau khi cập nhật, hãy khởi động lại PC của bạn và xem sự cố có xảy ra nữa không. Nếu sự cố vẫn tồn tại, hãy thử các phương pháp sau.
Đọc(Read) : Máy tính Windows phát ra tiếng bíp khi bạn cố gắng bật nó lên .
2] Cập nhật BIOS

Các cài đặt của BIOS ( Hệ thống đầu ra đầu vào cơ bản(Basic Input Output System) ) của bạn có thể đã bị thay đổi một cách tình cờ hoặc chúng có thể đã lỗi thời. Có nhiều khả năng điều này có thể hoạt động nếu máy tính của bạn bị đóng băng ở giai đoạn khởi động và phát ra tiếng ồn chói tai. Bạn cần cập nhật BIOS của máy tính(update your computer’s BIOS) để khắc phục. Sau khi cập nhật, hãy kiểm tra xem các vấn đề đã được giải quyết hay chưa. Nếu không, hãy thử các phương pháp tiếp theo trong hướng dẫn.
3] Kiểm tra(Check) tình trạng thể chất(Physical Health) của PC của bạn
Sức khỏe vật lý của PC ảnh hưởng đến hiệu suất của nó. Đôi khi tính toàn vẹn của RAM và đĩa cứng làm ảnh hưởng đến hoạt động của máy tính.
Bạn cần chạy công cụ Chẩn đoán Bộ nhớ của Windows(run Windows Memory Diagnostic tool) và kiểm tra đĩa cứng và đảm bảo chúng hoạt động tốt. Sau đó, bạn cần kiểm tra nhiệt độ của CPU và GPU(check the temperatures of the CPU and GPU) . Nếu nhiệt độ của chúng vượt quá một điểm, chức năng của chúng sẽ trở nên tồi tệ và các vấn đề về đóng băng và nhiều vấn đề khác sẽ xảy ra.
4] Kiểm tra trạng thái khởi động sạch
Clean Boot cho phép chúng tôi tìm và khắc phục các sự cố nâng cao xảy ra trong Windows . Trong chế độ Khởi động sạch(Clean Boot) , chỉ các thành phần cần thiết của Windows mới chạy và nó cung cấp cho chúng tôi phạm vi để tìm xem sự cố có phải do Windows hoặc bất kỳ chương trình bên thứ ba nào khác được cài đặt trên PC của bạn hay không. Tiến hành khởi động sạch(Perform a clean boot) và tìm nguyên nhân gây ra sự cố và khắc phục chúng.
Đọc(Read) : Cách khắc phục sự cố Méo âm thanh .
5] Nâng cấp phần cứng PC của bạn
Các ứng dụng bạn chạy hoặc trò chơi bạn chơi có thể gây tải nặng và căng thẳng lên phần cứng của PC. Bạn cần nâng cấp chúng để phù hợp với nhu cầu của chương trình bạn sử dụng và trò chơi bạn chơi. Nâng cấp PC của bạn với phần cứng tốt hơn và xem liệu nó có khắc phục được sự cố hay không.
LƯU Ý(NOTE) : Nếu bạn nghe thấy âm thanh có cường độ cao sau khi cài đặt KB5000842 trên Windows 10 thì đó là một vấn đề đã biết . Để giảm thiểu sự cố này, Microsoft đề nghị người dùng thử phát trực tuyến video hoặc âm thanh trong trình duyệt web hoặc ứng dụng khác, thay vì ứng dụng bị ảnh hưởng bởi sự cố này. Họ cũng khuyên bạn nên bật cài đặt Âm thanh không gian và xem điều đó có hữu ích không.
Đây là những cách sửa lỗi khả thi có thể khắc phục tiếng ồn có cường độ cao bị ù. Nếu không có gì hữu ích, có thể bạn có thể đưa nó đến bộ phận hỗ trợ kỹ thuật phần cứng.
Liên quan(Related) : Khắc phục sự cố Âm thanh và Âm thanh của Windows(Troubleshoot Windows Sound and Audio problems) .
Related posts
Miễn phí Ambient Noise Generator software & tools để tạo Ambient Sound
Fix Computer Sound Too Low trên Windows 10
Cách làm Spotify Louder and Sound Better
Làm thế nào để Thiết lập một Surround Sound System
Discord Stream Has No Sound? 6 Ways để Fix
Cách thay đổi Default Sound Input Device trong Windows 10
Cách phát âm thanh khi bạn tắt máy, Lock or Unlock Windows 10
Best Free Sound & Audio Equalizer software cho Windows 10 PC
Đường cong Harman là gì (Và nó cải thiện chất lượng âm thanh tai nghe như thế nào)?
LabChirp là một Sound Effect Generator software miễn phí cho Windows PC
Cách định cấu hình và kiểm tra Surround Sound Speakers trên Windows 10
Âm thanh Lock: Âm lượng âm thanh Controller Software cho Windows PC
Tab Cải tiến bị thiếu trong Speakers Properties trên Windows 10
Trang web tốt nhất để tìm các hiệu ứng Sound miễn phí miễn phí
Mẹo dành cho micrô: Cách giảm tiếng ồn nền và có âm thanh tốt hơn
Không có âm thanh trong Chrome browser trên Windows 10
Làm thế nào Does Noise Cancellation Work?
Không có Audio or Sound khi chơi game trên Xbox One
Videos, Sound, Pictures and Animations không hoạt động trong Firefox
Kích hoạt tất cả Recording Devices và hiển thị các thiết bị bị vô hiệu hóa trong Windows 11
