Cách tự động đóng chương trình trong Windows bằng AutoClose
Chúng tôi là những người sử dụng máy tính khá lười biếng, có nghĩa là, tất cả chúng tôi đều muốn có một phiên bản Windows 10 chủ yếu là tự động. Chà, điều đó không thể xảy ra ngày hôm nay, nhưng cho đến lúc đó, chúng ta sẽ xem xét một chương trình được gọi là AutoClose . Không quá khó để đồng ý rằng nhiều người trong chúng ta có xu hướng để máy tính của mình hoạt động khá thường xuyên. Trong thời gian này, một số ứng dụng và chương trình đang chạy trong nền. Có thể bạn không biết điều này, nhưng khi các chương trình đang chạy, chúng sẽ tiêu tốn rất nhiều năng lượng, do đó, việc đóng chúng lại là rất hợp lý.
Nhưng như đã nói ở trên, quá lười biếng, đó là lý do tại sao hôm nay chúng ta sẽ tập trung vào Tự(AutoClose) động đóng . Công cụ này được thiết kế để tự động đóng các chương trình vẫn đang hoạt động bất cứ khi nào máy tính không được giám sát trong một thời gian. Không chỉ vậy, người dùng máy tính có thể cung cấp hướng dẫn cho công cụ này để tắt hoặc ngủ đông hệ thống của họ. Thật tuyệt nếu bạn hỏi chúng tôi và đó là điều mà chúng tôi muốn trở thành tiêu chuẩn trong các phiên bản Windows 10 trong tương lai .
Cách tự động đóng chương trình(Program) trong Windows
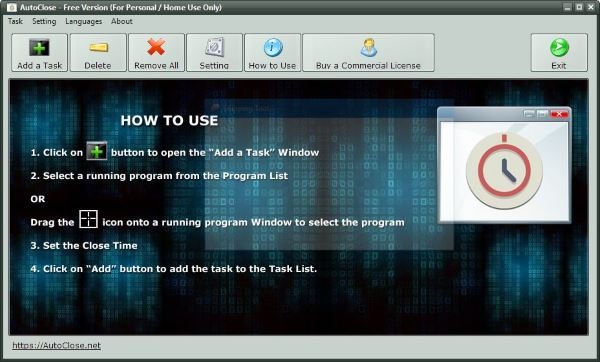
Sau khi tải xuống và cài đặt AutoClose , hãy tiếp tục và khởi chạy nó. Bạn sẽ thấy một giao diện người dùng đồ họa đẹp mắt với mô tả ngắn gọn về cách thực hiện các tác vụ cơ bản. Nhấp(Click) vào màn hình để thoát khỏi hướng dẫn cơ bản và bạn đã sẵn sàng để chơi ầm ầm.
Bây giờ, để thêm chương trình đầu tiên của bạn, chỉ cần nhấp vào nút Thêm tác vụ(Add a Task) , sau đó đợi vài giây khi vùng trống được điền đầy đủ các chương trình hiện đang chạy. Để tự động đóng chương trình, chỉ cần nhấp vào chương trình đó rồi chọn một trong các tùy chọn bên dưới.
Người dùng có thể đặt số ngày, giờ, phút hoặc giây sẽ trôi qua trước khi một công cụ tự động đóng. Cũng có thể đặt năm và tháng bạn muốn chương trình ngừng chạy.
Chúng tôi đoán rằng tùy chọn thứ hai dành cho người dùng doanh nghiệp nhiều hơn, nhưng tùy chọn đầu tiên phù hợp hơn với người dùng gia đình.
Sau khi thêm chương trình của bạn, bạn có thể nhấp vào nút Xóa(Delete) để xóa nó, hoặc nếu có nhiều chương trình, hãy nhấp vào nút Xóa tất cả(Remove All) để xóa toàn bộ chúng.

Đây là vấn đề, nút Cài đặt(Settings) chủ yếu ở đó để người dùng quyết định những gì họ muốn máy tính làm sau khi phần mềm đóng chương trình. Nếu bạn muốn, AutoClose có thể tắt PC của bạn, khởi động lại(reboot it) , đặt nó vào chế độ Ngủ đông(Hibernation) và hơn thế nữa.
Tự động đóng tải xuống
Tự động Đóng(AutoClose) khá ấn tượng theo quan điểm của chúng tôi và trên hết, nó miễn phí cho mục đích sử dụng cá nhân. Bạn có thể tải xuống từ trang chủ(homepage) của nó .
Related posts
UninstallView là Program Uninstaller software di động cho Windows
Chia sẻ tệp với bất kỳ ai có Send Anywhere cho Windows PC
VirtualDJ là một DJ software ảo miễn phí cho Windows 10 PC
Alt-Tab Terminator tăng cường Windows ALT-Tab functionality mặc định
Cách trao đổi ổ đĩa cứng trong Windows 10 với Hot Swap
Check Ứng dụng bị hỏng trong Windows với WinCrashReport
Best Adobe InDesign Alternatives miễn phí cho Windows PC
Block Các chương trình chạy trong Windows 10 bằng AskAdmin
yWriter review: Script Writing software miễn phí cho Windows
Convert AVCHD để MP4 sử dụng các bộ chuyển đổi miễn phí cho Windows 10
Best miễn phí Photo để Cartoon online công cụ và phần mềm cho Windows 10
Best Barcode Scanner software miễn phí cho Windows 10
Best Molecular Modeling software miễn phí cho Windows 10
Best OCR software miễn phí cho Windows 10
Comet (Managed Disk Cleanup): Thay thế cho Windows Disk Cleanup Tool
Hide MY Windows cho phép bạn ẩn các chương trình đang chạy từ desktop & taskbar
Relocate Các chương trình đã cài đặt bằng cách sử dụng Application Mover trên Windows 10
Best ISO Mounter software miễn phí cho Windows 10
Cách đo Reaction Time trong Windows 11/10
Từ điển .net là máy tính để bàn Translator application cho Windows PC
