Các mẹo và thủ thuật hay nhất của Google Maps sẽ giúp bạn trở thành Chuyên gia khi sử dụng nó
Google Maps là một công cụ web cũng như một ứng dụng đa nền tảng giúp mọi người biết thêm về bất kỳ địa điểm nào trên thế giới. Bạn có thể kiểm tra bất kỳ địa điểm nào, địa điểm lân cận, khoảng cách, v.v. với sự trợ giúp của Google Maps . Chế độ xem phố(Street View) đã làm phong phú thêm Google Maps vì nó cho phép người dùng trải nghiệm chế độ xem 360 ° của một số địa điểm. Nếu bạn không rành về Google Maps nhưng bạn muốn tìm hiểu thêm về dịch vụ này, các mẹo và thủ thuật Google Maps này chắc chắn sẽ giúp bạn bắt đầu.
Mẹo và thủ thuật của Google Maps
1] Thêm(Add) nhiều điểm dừng theo hướng của bạn
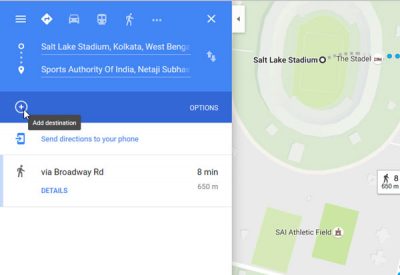
Giả sử rằng bạn muốn đến địa điểm A và địa điểm B từ nhà của bạn. Để tìm đường trên Google Maps , bạn có thể làm hai việc. Đầu tiên(First) , bạn có thể tìm hướng từ nhà đến địa điểm A. Sau đó, đặt một hướng khác từ địa điểm A đến địa điểm B sau khi đến địa điểm A. Phương án thứ hai tốt hơn nhiều vì bạn không phải đặt phương hướng nhiều lần. Bạn có thể thêm nhiều hơn một điểm dừng vào hành trình của mình từ bất kỳ đâu và tính tổng khoảng cách. Trước đây, tính năng cụ thể này không có trên Google Maps . Nhưng, bây giờ bạn có thể làm như vậy. Chỉ cần(Just) thiết lập hướng từ nơi này đến nơi khác. Sau đó, bạn sẽ nhận được một dấu cộng xác định “ Thêm điểm đến(Add Destination) ”. Nhấp(Click) vào nó và đặt một vị trí khác.
2] Đặt tùy chọn tuyến đường ưa thích
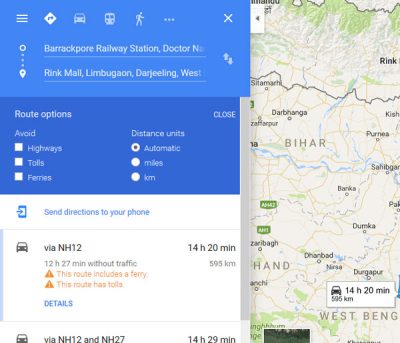
Giả sử(Suppose) , bạn đã thiết lập một khoảng cách dài trên Google Maps . Tuy nhiên, bạn không muốn đi đường cao tốc hoặc phí cầu đường, hoặc phà. Theo mặc định, Google Maps hiển thị khoảng cách bằng km. Tuy nhiên, nếu bạn muốn đặt nó thành số dặm, bạn cũng có thể làm điều đó. Tất cả các cài đặt này được kết hợp trong Tùy chọn tuyến đường(Route options) . Bạn có thể kiểm tra bất kỳ tùy chọn nào được đề cập ở trên để tránh hoặc thích. Nhưng trước tiên, bạn cần chọn điểm đến của mình và nhận chỉ đường. Sau đó, bạn có thể đặt chúng.
3] Gửi chỉ đường đến điện thoại của bạn
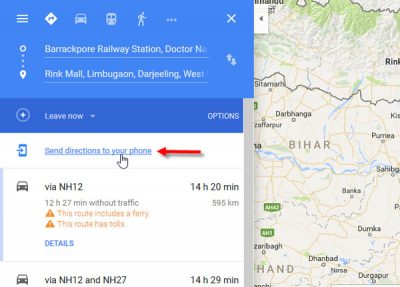
Vì Google Maps là một ứng dụng đa nền tảng, bạn có thể đồng bộ hóa chỉ đường của mình trên nhiều thiết bị. Thủ thuật này sẽ cho phép bạn gửi chỉ đường từ máy tính đến điện thoại di động có ứng dụng Google Maps . Nhiều người sử dụng phiên bản web của Google Maps để tìm kiếm thứ gì đó một cách nhanh chóng. Nếu bạn cũng làm như vậy nhưng muốn mang theo điện thoại di động làm bản đồ lộ trình, bạn có thể chỉ cần gửi chỉ đường từ PC đến điện thoại di động của mình.
Để thực hiện việc này, hãy đăng nhập vào cùng một tài khoản Google của bạn trên PC cũng như trên thiết bị di động. Sau đó, mở Google Maps và đặt hướng. Sau đó, bạn sẽ thấy tùy chọn Gửi chỉ đường đến điện thoại(Send directions to your phone) của mình trên màn hình. Chỉ cần(Just) nhấp vào nó và chọn một thiết bị. Đó là nó!
4] Chia sẻ hướng với bất kỳ ai
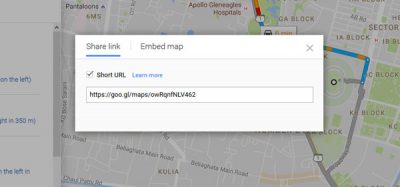
Giả sử(Suppose) , ai đó sắp đến quê hương của bạn, và anh ấy / cô ấy không biết một địa điểm cụ thể. Những lúc như vậy, bạn có thể dễ dàng chia sẻ một hướng đi với người bạn của mình. Không có giới hạn chia sẻ và điều đó có nghĩa là, bạn có thể chia sẻ trên Facebook , Twitter , Email , WhatsApp , v.v. Để làm như vậy, hãy đặt lộ trình để đi đến một địa điểm từ một nơi khác. Sau đó, bạn sẽ thấy một nút chia sẻ trên màn hình của mình. Chỉ cần(Just) nhấp vào nó. Bây giờ bạn sẽ nhận được một cửa sổ bật lên, nơi một liên kết sẽ xuất hiện. Sao chép(Copy) liên kết đó và gửi cho bất kỳ ai. Nếu bạn muốn lấy một liên kết ngắn (goo.gl), bạn chỉ cần chọn hộp và bạn sẽ nhận được một URL ngắn .
5] Nhúng(Embed) chỉ đường / bản đồ trên bất kỳ trang web nào
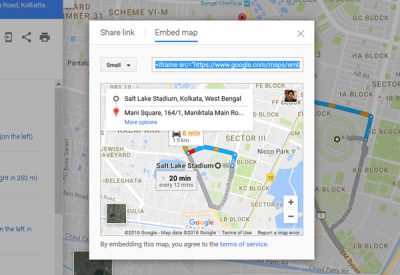
Giả sử(Suppose) , bạn có một doanh nghiệp và một số người muốn đến thăm địa điểm của bạn, nhưng họ không biết địa điểm đó. Bạn có thể chia sẻ hướng bằng cách sử dụng hướng dẫn đã đề cập ở trên. Nhưng bạn cần làm điều đó với từng cá nhân. Nếu bạn có một trang web và bạn muốn nhúng một hướng từ một địa điểm cụ thể đến công ty của mình, bạn có thể làm như vậy trên bất kỳ trang web nào. Để thực hiện việc này, hãy chọn một hướng và mở menu Chia sẻ(Share) . Tại đây, bạn sẽ thấy nút Nhúng bản đồ(Embed map ) . Chọn một kích thước và sao chép mã Iframe và dán vào trang HTML của bạn . Bạn có thể chọn kích thước đặt trước hoặc đặt kích thước tùy chỉnh.
6] Lưu(Save) chỉ đường trên bản đồ dưới dạng PDF(PDF) hoặc In nó
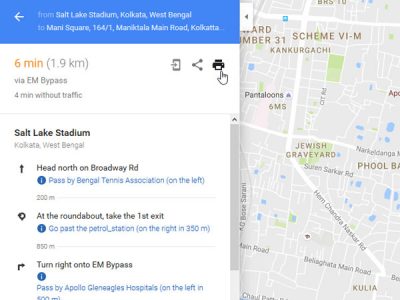
Hãy giả sử rằng bạn đang đi đến một nơi, nơi bạn sẽ không nhận được bất kỳ mạng di động nào. Sau đó, sẽ khá khó khăn để bạn sử dụng Google Maps trên điện thoại di động của mình trừ khi bạn đã lưu nó vào ngoại tuyến . Nếu bạn đang sử dụng phiên bản web của Google Maps và muốn lưu chỉ đường dưới dạng PDF(PDF) hoặc bạn muốn in nó, hãy làm theo các bước sau. Chọn hướng đi từ nơi này đến nơi khác. Bạn sẽ nhận được một nút In trên màn hình của mình. (Print )Nhấp(Click) vào nó và chọn In bao gồm cả bản đồ(Print including maps) . Sau đó, nhập ghi chú và nhấn nút In(Print ) . Bạn sẽ nhận được một cửa sổ bật lên để chọn máy in hoặc lưu nó dưới dạng PDF(PDF) .
8] Dòng thời gian của Google Maps
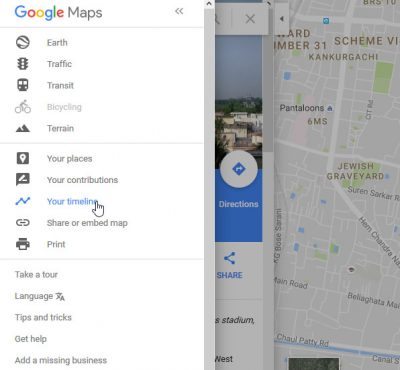
Google Maps có thể giúp bạn kiểm tra thời gian và địa điểm bạn đã đi. Tuy nhiên, phiên bản web của Google Maps không thể lưu trữ địa điểm - nhưng phiên bản di động thì có thể. Nếu bạn đã đến một địa điểm cụ thể và sử dụng Google Maps , thì vị trí đó sẽ được ghi lại trong Dòng thời gian của bạn. Bạn sẽ có thể xem nó bằng bất kỳ thiết bị nào sau khi đăng nhập vào tài khoản Google của mình. Để kiểm tra dòng thời gian, hãy đăng nhập vào tài khoản Google của bạn , sau đó mở Google Maps . Nhấp(Click) vào ba đường ngang và chọn Dòng thời gian của bạn(Your Timeline) . Chọn năm, tháng và ngày để kiểm tra các địa điểm bạn đã ghé thăm.
9] Đo khoảng cách
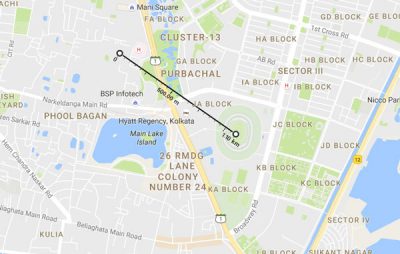
Nếu bạn đang thực hiện bất kỳ dự án nào và muốn đo khoảng cách từ nơi này đến nơi khác, bạn có thể đặt hướng. Nhưng, điều đó sẽ không cho phép bạn tìm thấy khoảng cách đường thẳng. Tuy nhiên, nếu bạn muốn đo khoảng cách đường thẳng từ địa điểm này đến địa điểm khác, hãy mở Google Maps và chọn một vị trí. Nhấp chuột phải vào nó và chọn Đo khoảng cách(Measure distance) . Sau đó, chọn vị trí khác và nhấp vào nó. Bạn sẽ nhận được khoảng cách ngay trên màn hình của mình.
10] Tìm giao dịch khách sạn trên Google Maps
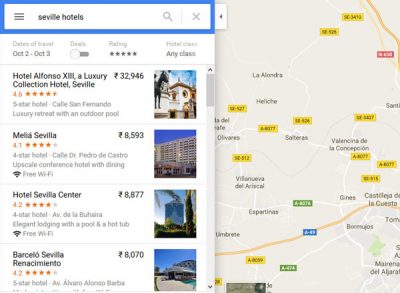
Ngoài chỉ đường, bạn cũng có thể tìm thấy các giao dịch khách sạn trên Google Maps . Rõ ràng, Google Maps thu thập dữ liệu từ nhiều cổng đặt phòng khách sạn trực tuyến khác nhau như booking.com, luxurycollection.com, goibibo.com, v.v. và trình bày chúng cho bạn. Bạn sẽ nhận được giá cả, vị trí, xếp hạng, hạng và nhiều thứ khác ngay trên Google Maps .
11] Tìm ATM(Find ATM) , nhà hàng, ngân hàng, v.v. gần một địa điểm
Nếu bạn đang ở một nơi xa lạ và bạn sắp hết tiền hoặc cảm thấy đói, bạn có thể sử dụng Google Maps để tìm ATM , nhà hàng, ngân hàng, bệnh viện, nhà ga, v.v. Sử dụng một từ khóa như ATM gần [vị trí](ATM near [location]) và bạn sẽ nhận được danh sách ngay trên Google Maps của mình .
Hy vọng bạn thấy những mẹo này hữu ích!
Nếu bạn muốn sử dụng bất kỳ bản đồ nào khác, hãy xem các dịch vụ bản đồ trực tuyến tốt nhất này .
Related posts
Mẹo và thủ thuật Google Maps của Samsung Gear S3
Google Drawings Tutorial, Tips and Tricks
Google Meet Tips and Tricks để giúp bạn ở lại năng suất cao
Google Chrome Tips and Tricks tốt nhất cho người dùng Windows PC
Google Docs Tips and Tricks everyone nên biết
Không có mạng? Đây là cách sử dụng Google Maps offline
Cách sử dụng VLOOKUP trong tờ Google
Fix Google Maps Không làm việc trên Android [100% Working]
Cách thêm Location bằng Google Maps
Chụp ảnh màn hình trên máy Mac như một người chuyên nghiệp với các mẹo và thủ thuật này
Cách xem Google Maps Search History của bạn
Làm thế nào để Kiểm tra Traffic trên Google Maps
Cách xem Location History trong Google Maps
Cách thay đổi Case của Text trong Word and Google Sheets
Cách Fix No Camera Found trong Google Meet (2021)
Làm thế nào để loại bỏ Google or Gmail Profile Picture?
9 tính năng Hidden trong Google Maps Bạn nên kiểm tra
Cách Insert Emoji trong Word, Google Docs and Outlook
Làm thế nào để có được những Plus Code trong Google Maps
15 VPN tốt nhất cho Google Chrome đến Access Blocked Sites
