Cách thiết lập và quản lý Cài đặt Cortana trong Windows 10
(Cortana)Cài đặt Cortana trong Windows 1 0 bao gồm tất cả các cài đặt liên quan đến cách Cortana phản hồi khi pin PC của bạn yếu hoặc khi thiết bị bị khóa, v.v. Các cài đặt này cho phép bạn trò chuyện với Cortana , chọn ngôn ngữ Cortana , cá nhân hóa quyền và hơn thế nữa. Tiếp tục đọc để tìm hiểu thêm về các cài đặt này.
Cài đặt Cortana trong Windows 10
Để mở Cài đặt Cortana(Cortana Settings) trên PC chạy Windows 10 của bạn, hãy nhấp vào Start menu > Windows Settings > Cortana.Một cửa sổ mới bao gồm tất cả các cài đặt liên quan đến Cortana sẽ mở ra. Trong ngăn bên trái, bạn sẽ thấy ba danh mục-
- Nói chuyện với Cortana,
- Quyền và
- Thêm chi tiết.
Hãy để chúng tôi kiểm tra những gì dưới mỗi danh mục này.
1. Nói chuyện với Cortana
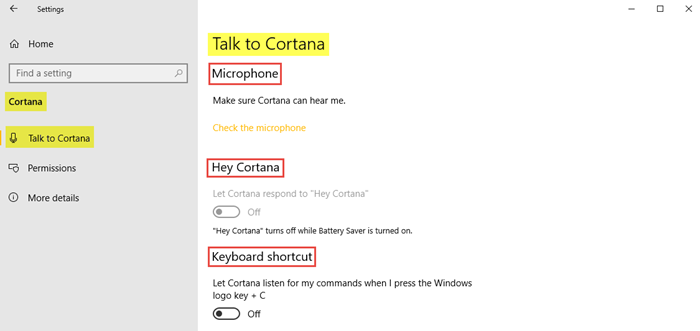
Đầu tiên, điều quan trọng là phải kiểm tra xem micrô có hoạt động bình thường hay không để Cortana có thể nghe thấy bạn mà không gặp bất kỳ sự cố nào. Để làm như vậy, hãy nhấp vào Kiểm tra micrô. (Check the microphone.)Trong Hey Cortana, bạn có thể bật tùy chọn cho phép Cortana trả lời bạn khi bạn nói ' Hey Cortana '. Tiếp theo(Next) bạn cần biết là phím tắt để khởi chạy Cortana là Windows logo key + C. Bạn cũng có thể bật tùy chọn đó tại đây.
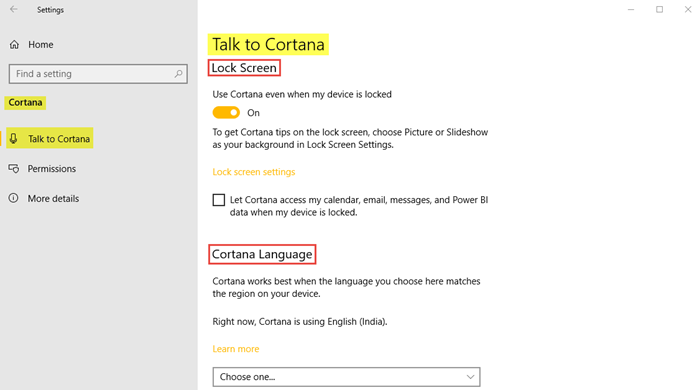
Thứ hai, trong danh mục phụ Màn hình khóa(Lock Screen) , bạn có thể chọn sử dụng Cortana ngay cả khi thiết bị của bạn bị khóa. Bạn sẽ tìm thấy liên kết đến Cài đặt màn hình khóa. (Lock screen settings.)Chọn hộp kiểm nếu bạn muốn cho phép Cortana truy cập vào lịch, email, v.v. của bạn ngay cả khi thiết bị của bạn bị khóa.
Cuối cùng, bạn có thể chọn ngôn ngữ Cortana(Cortana language) từ danh sách các tùy chọn nhất định bằng cách nhấp vào menu thả xuống.
Hơn nữa, bạn sẽ thấy các liên kết bổ sung để trò chuyện với Cortana, học lệnh Cortana, khắc phục sự cố Cortana không thể nghe thấy tôi(chatting with Cortana, learning Cortana commands, troubleshooting Cortana can’t hear me,) cũng như tìm hiểu các khu vực và ngôn ngữ của Cortana.(learning Cortana’s regions and languages.)
2. Quyền
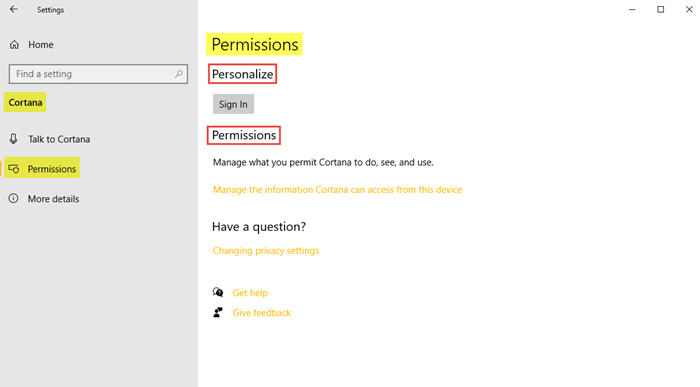
Để cá nhân hóa quyền, hãy nhấp vào tùy chọn Đăng nhập.(Sign In.)
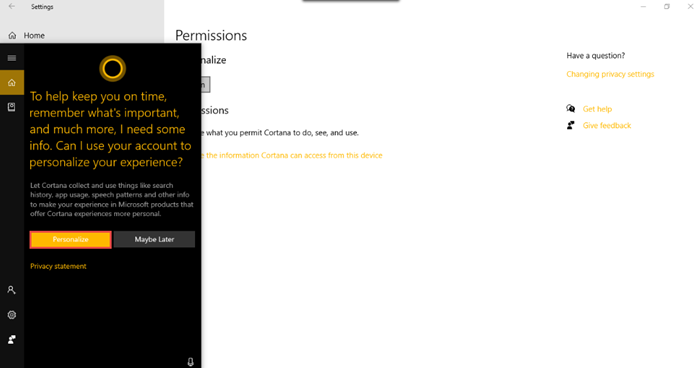
Một cửa sổ nhỏ như thế này sẽ xuất hiện. Nhấp vào (Click) Cá nhân hóa(Personalize) và làm theo các bước. Trong danh mục phụ Quyền(Permissions) , bạn sẽ tìm thấy liên kết đến Quản lý thông tin mà Cortana có thể truy cập từ thiết bị này. (Manage the information Cortana can access from this device.)Tại đây, bạn có thể quản lý những gì Cortana có thể xem và sử dụng bằng cách bật vị trí, danh bạ, email, lịch & lịch sử liên lạc cũng như lịch sử duyệt web.
Trong Cài đặt liên quan, bạn cũng có thể thấy liên kết đến Thay đổi cài đặt quyền riêng tư.(Changing privacy settings.)
3. Thêm chi tiết
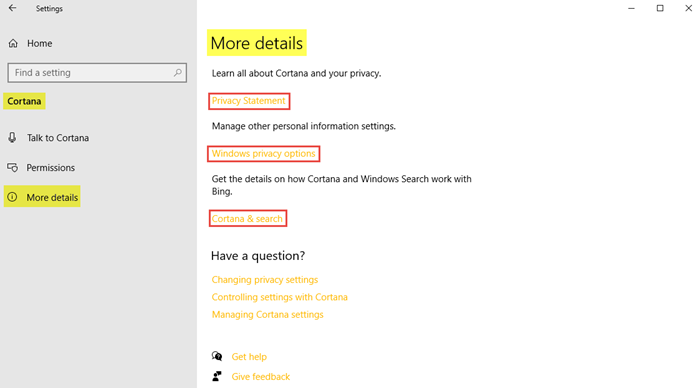
Trong danh mục này, như bạn có thể thấy, bạn sẽ tìm thấy các liên kết đến Tuyên bố về quyền riêng tư, các tùy chọn quyền riêng tư của Windows(Privacy Statement, Windows privacy options,) và Cortana & tìm kiếm. (Cortana & search.)Tất cả các liên kết này sẽ giúp bạn tìm hiểu và quản lý các cài đặt thông tin cá nhân khác. Bạn sẽ tìm hiểu tất cả về Cortana và quyền riêng tư của bạn cũng như cách Cortana và Windows Search sẽ hoạt động với Bing .
Các cài đặt liên quan sẽ đưa bạn đến - Thay đổi(Changing) cài đặt quyền riêng tư, Cài đặt kiểm soát với Cortana và Quản lý(Managing Cortana) cài đặt Cortana.
Điều này bao gồm tất cả các cài đặt liên quan đến Cortana mà bạn sẽ tìm thấy trên PC chạy Windows 10 của mình.
Related posts
Cách gỡ cài đặt và Reinstall Cortana trong Windows 10
Cách nói hoặc nhập vào Cortana app trong Windows 10
Ứng dụng Cortana Show Me cung cấp hướng dẫn trực quan để sử dụng Windows 10
Làm thế nào để xóa Cortana Search Content trong Windows 10
Làm thế nào để thay đổi Voice and Language Cortana trong Windows 10
Sửa lỗi Cài đặt chuột Tiếp tục thay đổi trong Windows 10
Cách đặt hẹn giờ và báo thức bằng Cortana trong Windows 10
Làm thế nào để vô hiệu hóa Cortana & Search box trong Windows 10
Cách đặt lại cài đặt mạng trên Windows 10
Kích hoạt hoặc vô hiệu hóa Control Panel and Windows 10 Settings App
Cách kết nối Cortana thành Gmail Account trong Windows 10
Cách bật và sử dụng Cortana ngay từ màn hình khóa Windows 10
Apps & features Trong Windows 10 - Chức năng
Gaming Settings trong Windows 10 - Các tính năng và chức năng
Cách thiết lập và sử dụng Cortana trong Windows 10
Hướng dẫn đầy đủ để định cấu hình Cortana trong Windows 10
Cách thêm Phone thông qua cài đặt Windows 10 Phone
Cách cấu hình Global Proxy Server Settings trong Windows 10
Vô hiệu hóa Sync Cài đặt của bạn trên Metered Connections switch trong Windows 10
5 điều chúng tôi yêu thích về ứng dụng Cài đặt mới trong Windows 10
