Bật, Tắt, Gỡ cài đặt Thực tế Hỗn hợp; Kết nối micrô trên máy tính để bàn
Thực tế hỗn hợp(Mixed Reality) được giới thiệu trong Windows 10 v1709 kết hợp cảm giác hồi hộp của thực tế ảo kết hợp với thực tế tăng cường trong chơi game và phát trực tuyến. Tính năng này đã được thực hiện nhờ những tiến bộ trong thị giác máy tính, cải thiện sức mạnh xử lý đồ họa, công nghệ hiển thị nâng cao và hệ thống đầu vào. Bạn có thể truy cập nó từ phần Cài đặt(Settings) . Tuy nhiên, nếu bạn thấy cài đặt này bị thiếu, bạn có thể thêm nó. Bạn cũng có thể sử dụng mẹo này để ẩn cài đặt Thực tế hỗn hợp(Mixed Reality) khỏi trang Cài đặt(Settings) .

Hãy để chúng tôi xem cách bật hoặc tắt, gỡ cài đặt hoặc cài đặt lại Cài đặt thực tế hỗn hợp của Windows(Windows Mixed Reality Setting) và cách kết nối Micrô trên máy tính để bàn(Desktop Microphone) đúng cách trong Windows 10 để có được trải nghiệm thực tế hỗn hợp tốt nhất.
Cài đặt Thực tế(Reality) hỗn hợp trong Windows 10
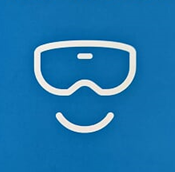
Trước khi bắt đầu, hãy kiểm tra xem PC của bạn có hỗ trợ Thực tế hỗn hợp(check if your PC supports Mixed Reality) hay không . Nếu đúng như vậy, thì bạn sẽ có thể thấy cài đặt Thực tế hỗn hợp(Mixed Reality) . Nếu vì một số lý do kỳ lạ mà bạn không làm như vậy, thì bản hack đăng ký này sẽ giúp bạn lấy được nó. Nhưng xin lưu ý bạn, nếu PC của bạn không hỗ trợ Windows Mixed Reality , bạn có thể không mở được Cài đặt(Settings) bao gồm các tùy chọn cho:
- Âm thanh và lời nói,
- Môi trường,
- Màn hình đầu và
- Gỡ cài đặt.
Mở Registry Editor . Sử dụng phím tắt Windows + R để mở lệnh (Windows)Run . Gõ regedit và bấm OK.
Tiếp theo, duyệt qua địa chỉ sau:
HKEY_CURRENT_USER\Software\Microsoft\Windows\CurrentVersion\Holographic
Sau đó, nhấp chuột phải vào khóa Holographic (thư mục), chọn 'Mới' và nhấp vào Giá (Value)trị DWORD(DWORD) (32-bit) .
Khi hoàn tất, hãy gán tên sau cho khóa - FirstRunSucceeded và nhấn Enter.

Bây giờ, hãy nhấp đúp vào khóa mới tạo và thay đổi giá trị của nó từ 0 thành 1 . Nếu DWORD đã tồn tại, bạn chỉ cần thay đổi giá trị của nó thành 1.

Bấm OK(Click OK) , khi hoàn tất. Bây giờ, hãy mở lại ứng dụng Cài đặt(Settings) và bạn sẽ thấy ô “Thực tế hỗn hợp” được thêm vào bên cạnh phần “ Cập nhật(Update) & bảo mật”.

Để khám phá các tùy chọn của nó, bạn có thể nhấp vào và khám phá các cài đặt hiện bạn có thể tùy chỉnh. Nhưng như tôi đã nói, PC của bạn sẽ phải hỗ trợ Thực tế hỗn hợp(Mixed Reality) .
Theo mặc định, nếu Windows 10 phát hiện xem PC của bạn có hỗ trợ Windows Mixed Reality hay không , sau đó đặt giá trị của FirstRunSucceeded thành 1 - nếu không, giá trị này sẽ được đặt thành 0.
Kết nối Micrô trên Máy tính để bàn(Desktop Microphone) với Thực tế hỗn hợp Windows(Windows Mixed Reality)
Âm thanh được đặt để chuyển đến tai nghe của bạn bất cứ khi nào bạn kết nối nó. Tuy nhiên, nếu bạn đang sử dụng tai nghe chứ không phải tai nghe có micrô, có thể bạn sẽ muốn tiếp tục với micrô trên máy tính để bàn được kết nối với PC của mình. Đây là cách để làm điều này.
Mở ứng dụng Cổng thực tế hỗn hợp(Mixed Reality Portal) trên PC của bạn. Chọn cài đặt và di chuyển để chọn Âm thanh và giọng nói(Audio and speech) trong menu bên.
Bây giờ, chỉ cần chuyển nút gạt ' Khi tôi đeo tai nghe, hãy chuyển micrô tai nghe thành tắt(When I wear my headset, switch the headset mic to off) '.
Ngoài ra, nếu bạn muốn hiệu chỉnh màn hình tai nghe, hãy chọn ' Màn hình tai nghe(Headset Display) ' từ 'Cài đặt' và chuyển sang bảng điều khiển bên phải. Tại đây, bạn có thể thực hiện hai sửa đổi:
- Chất lượng của hình ảnh
- Sự định cỡ
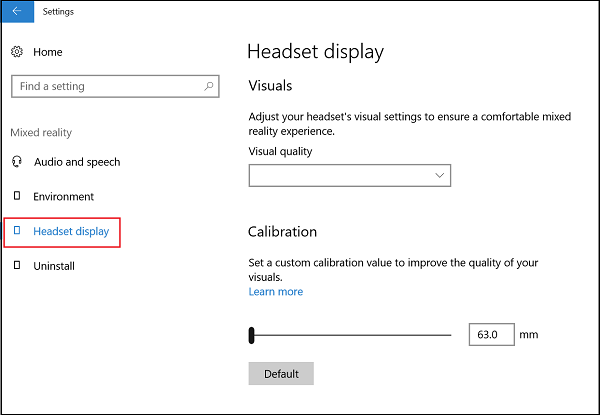
Chúng tôi quan tâm hơn đến tùy chọn thứ hai. Vì vậy, chỉ cần di chuyển thanh trượt đến vị trí mong muốn.
Bài đăng này sẽ giúp bạn nếu Windows Mixed Reality không hoạt động .
Gỡ cài đặt Thực tế hỗn hợp
Nếu Windows Mixed Reality không hoạt động tốt hoặc nếu bạn muốn giải phóng một số dung lượng ổ đĩa, bạn có thể gỡ cài đặt nó. Thao tác này cũng sẽ xóa một số thông tin liên quan - nhưng các ứng dụng Thực tế hỗn hợp được cài đặt sẵn sẽ vẫn còn trên máy tính của bạn. Để gỡ cài đặt Thực tế hỗn hợp(Mixed Reality) , hãy chọn tab Gỡ cài đặt và sau đó nhấp vào nút (Uninstall)Gỡ cài(Uninstall) đặt. Nhưng trước khi bạn thực hiện việc này, hãy ngắt kết nối tai nghe của bạn và khóa Cổng thực tế Mized(Mized Reality Portal) .
Để cài đặt lại Thực tế hỗn hợp(reinstall Mixed Reality) , hãy đi tới Start > Mixed Reality Portal và chọn Chạy(Run) thiết lập.
Đọc tiếp theo(Read next) : Cách thiết lập Bộ điều khiển chuyển động cho Thực tế hỗn hợp .
Related posts
View and Interact với Desktop inside Windows Mixed Reality
Cách Record Video trong Windows Mixed Reality trên Windows PC
Cách định cấu hình cài đặt Mixed Reality trong Windows 10
Cách thực hiện Screenshot bằng Windows Mixed Reality trên PC
Mixed Reality headset & motion controller driver & tải phần mềm
Fix Remote Desktop Will không Connect trong Windows 10
Vô hiệu hoá Hardware Requirement Checks cho Mixed Reality Portal app
Twitter Privacy Settings: Mẹo đến Protect & Secure Privacy trên Twitter
Skype Privacy Settings, Groups and Video Calls
Gaming Settings trong Windows 10 - Các tính năng và chức năng
Bật hoặc Off Use Speech Recognition trong Windows Mixed Reality
Kiểm tra xem PC của bạn có hỗ trợ Windows Mixed Reality không
Kết nối với PC Windows từ Ubuntu bằng Kết nối Máy tính Từ xa
Connect Android đến Windows 10 Sử dụng Microsoft Remote Desktop
Cách thành Create and Manage Storage Spaces từ cài đặt Windows 10
Cách thay đổi Mouse Settings trong Windows 10
Windows Mixed Reality headset cho thấy Black Screen trong Windows 11/10
Làm thế nào để vô hiệu hóa Find Device option tôi trong Windows 10 Cài đặt
Làm thế nào để kích hoạt hoặc Disable Mixed Content trong Firefox
Bị khóa trong Plex Server and Server Settings? Đây là sửa chữa!
