Cách thêm số 0 vào trước số trong Excel và Google Trang tính
Nếu bạn đang cố gắng viết một số trong Excel hoặc Google Trang tính(Sheets) bắt đầu bằng số không (0), bạn không thể làm điều đó do cài đặt mặc định. Trong trường hợp đó, bạn nên làm theo hướng dẫn này để nhập số 0 trước một số trong Google Trang tính và Microsoft Excel(enter zero before a number in Google Sheets and Microsoft Excel) . Không cần có tiện ích bổ sung của bên thứ ba để hoàn thành công việc.
Microsoft Excel và Google Trang tính(Google Sheets) là hai công cụ giúp bạn tạo bảng tính với các dữ liệu khác nhau. Giống như các công cụ khác, chúng cũng có một số hạn chế hoặc vấn đề. Ví dụ: người dùng không thể viết một số như thế này - 00123 hoặc 000012 hoặc bất kỳ thứ gì tương tự. Không quan trọng bạn chọn hàng hoặc cột nào; bạn không thể nhập những con số như vậy vào một trong hai công cụ. Tuy nhiên, đôi khi, bạn có thể cần phải làm điều đó trong khi viết mã zip, xếp hạng hoặc bất cứ thứ gì khác. Đối với điều đó, bạn nên làm theo các thủ thuật mà chúng tôi đã đề cập ở đây. Chủ yếu có hai cách khác nhau để nhập số 0 trước một số trong Google Trang tính(Google Sheets) và Microsoft Excel .
Cách thêm số 0(Zero) vào trước số trong Excel và Google Trang tính(Google Sheets)
Để thêm một số 0 trước một số trong Google(Google Sheets) Trang tính và Excel , hãy làm theo các bước sau-
- Sử dụng(Use) dấu nháy đơn trước khi viết số
- Thay đổi định dạng ô
1] Sử dụng(Use) dấu nháy đơn trước khi viết số
Đây là phương pháp dễ dàng nhất để hoàn thành công việc và bạn có thể sử dụng kỹ thuật này trong Google Trang tính(Google Sheets) cũng như Microsoft Excel . Bạn không cần phải làm gì khác ngoài việc gõ dấu nháy đơn trước khi viết số. Ví dụ, bạn muốn viết 00123 trong một ô. Để làm điều đó, bạn phải chọn ô và nhập vào - 00123.
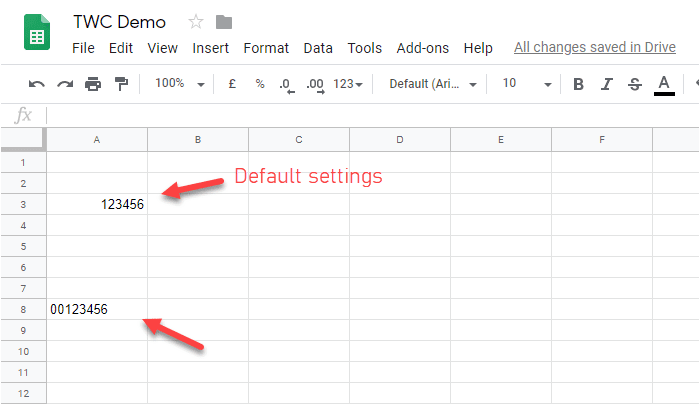
Nó loại bỏ định dạng mặc định của ô và cho phép bạn viết toàn bộ số bằng 0 ở đầu.
2] Thay đổi định dạng ô
Nếu bạn cần viết nhiều số và phương pháp đầu tiên có vẻ tốn thời gian đối với bạn, bạn nên thay đổi định dạng ô. Bằng cách đó, nó sẽ cho phép bạn viết bất cứ thứ gì ở dạng văn bản thuần túy. Để làm như vậy, hãy chọn một ô hoặc toàn bộ cột, đi tới Format > Number > Plain text .

Bây giờ bạn có thể viết bất kỳ số nào bạn muốn. Đối với thông tin của bạn, các bước này áp dụng cho Google Trang tính(Google Sheets) . Nếu bạn đang sử dụng Microsoft Excel , bạn sẽ tìm thấy các tùy chọn tương tự ở một nơi khác.
Đảm bảo rằng bạn đang ở trên tab Trang chủ . (Home )Bây giờ, hãy tìm phần Số(Number ) và chọn Văn bản(Text) từ menu thả xuống tương ứng.

Từ bây giờ trở đi, bạn có thể gõ bất kỳ số nào bạn muốn.
Điều tốt nhất về phương pháp thứ hai là bạn có thể chọn các kiểu khác nhau cho các ô khác nhau và tiếp tục thêm các mục nhập khác nhau.
Related posts
Cách hiển thị Current Date and Time bằng Excel and Google Sheets
Cách tạo danh sách thả xuống trong Excel and Google Sheets
Cách kết nối Google Sheets với Excel
Cách tạo line graph cong trong Excel and Google Sheets
Tốt nhất Google Sheets and Excel Online Calendar templates
Cách chèn WordArt bằng Google Sheets bằng bản vẽ Google
Làm thế nào để Quickly Wrap Text trong Google Sheets?
Làm thế nào để sử dụng Automatic Data Type feature trong Excel
Cách nhập dữ liệu vào Google Trang tính từ Trang tính khác
Excel, Word or PowerPoint không thể bắt đầu lần trước
Làm thế nào để sử dụng Rept Function trong Excel
Cách khóa các ô trong Excel formula để bảo vệ chúng
10 công thức hữu ích trong Google Trang tính giúp bạn tiết kiệm thời gian
Cách thay đổi màu của Excel worksheet Tab
Làm thế nào để thay đổi File Format mặc định để lưu trong Word, Excel, PowerPoint
Cách sử dụng HLOOKUP function trong Microsoft Excel
Google Trang tính và Microsoft Excel - Sự khác biệt là gì?
5 chức năng của Google Sheets Script mà bạn cần biết
Cách đếm số lượng Yes or No entries trong Excel
Cách chia Text thành Columns trong Excel and Google Sheets
