Cách kiểm tra Registry để tìm phần mềm độc hại trong Windows 11/10
Windows Registry là một trong những phần nhạy cảm nhất của máy tính Windows , có nhiệm vụ xử lý mọi hoạt động xảy ra. Không có gì lạ khi gặp phải phần mềm độc hại đăng ký trên máy tính Windows 11/10 của bạn , dẫn đến việc hệ thống bị hack hoặc hỏng tài nguyên. Trong bài đăng này, chúng tôi sẽ hướng dẫn bạn quy trình thủ công để kiểm tra và xóa phần mềm độc hại khỏi sổ đăng ký trong Windows 11/10 .
Cách kiểm tra Registry để tìm phần mềm độc hại trong Windows 11/10
Không dễ để biết liệu PC của bạn có bị nhiễm bất kỳ phần mềm độc hại đăng ký nào như vậy hay không. Phần mềm độc hại không lọc(Fileless Malware) đôi khi cũng có thể ẩn trong Rootkit(Rootkits) hoặc Windows Registry . Tuy nhiên, nếu bạn nghi ngờ phần mềm độc hại đã lây nhiễm vào máy của mình, bạn có thể xóa nó hoặc(remove it or have antimalware) nhờ phần mềm chống phần mềm độc hại làm điều đó cho bạn.
Một khi phần mềm độc hại lây nhiễm vào sổ đăng ký hệ thống, nó sẽ chiếm lấy trung tâm chỉ huy, điều này có thể dẫn đến sự cố hệ thống và dữ liệu đôi khi vượt quá khả năng khôi phục.
Để kiểm tra và xóa thủ công phần mềm độc hại khỏi sổ đăng ký trong Windows 10 , hãy làm như sau:
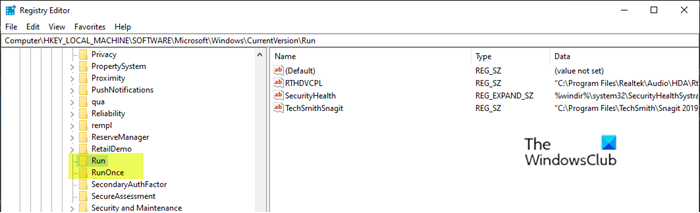
Vì đây là một hoạt động đăng ký, bạn nên sao lưu sổ đăng ký(back up the registry) hoặc tạo điểm khôi phục hệ thống như các biện pháp phòng ngừa cần thiết. Sau khi hoàn tất, bạn có thể tiến hành như sau:
- Nhấn phím Windows key + R để gọi hộp thoại Chạy.
- Trong hộp thoại Run, nhập
regeditvà nhấn Enter để mở Registry Editor(open Registry Editor) . - Điều hướng hoặc chuyển đến đường dẫn khóa đăng ký bên dưới:
HKEY_LOCAL_MACHINE\SOFTWARE\Microsoft\Windows\CurrentVersion
- Tại vị trí, trên ngăn bên trái, cuộn xuống để tìm các thư mục bắt đầu bằng Run .
Bạn có thể tìm thấy một đến tối đa sáu thư mục như vậy tùy thuộc vào máy tính của bạn.
- Bây giờ, hãy nhấp vào từng thư mục Run(Run folders) này , trong đó có danh sách các chương trình mà máy tính của bạn được lập trình để chạy tự động ngay khi bạn khởi động máy.
Điều quan trọng là bạn phải chú ý thêm đến các mục nhập vì nhiều chương trình phần mềm độc hại có thể ở đó với tên sai chính tả hoặc chúng có thể trông không quen thuộc với bạn. Nếu bạn tìm thấy bất kỳ tên nào như vậy, bạn có thể tìm kiếm nó trên Google hoặc bất kỳ công cụ tìm kiếm nào và nghiên cứu. Ngay khi bạn hài lòng rằng mục nhập không hợp pháp và có thể là phần mềm độc hại, hãy nhấp chuột phải vào mục nhập và chọn xóa.
- Khi bạn đã xóa mục nhập bị nghi ngờ, bạn có thể đã xóa phần mềm độc hại đăng ký.
Các khóa đăng ký phổ biến khác mà phần mềm độc hại sử dụng(Registry)
HKEY_LOCAL_MACHINE\Software\Microsoft\Windows\CurrentVersion\RunServices
HKEY_LOCAL_MACHINE\Software\Microsoft\Windows\CurrentVersion\RunServicesOnce
HKEY_CURRENT_USER\Software\Microsoft\Windows\CurrentVersion\Explorer\Shell Folders
HKEY_CURRENT_USER\Software\Microsoft\Windows\CurrentVersion\Explorer\User Shell Folders
HKEY_LOCAL_MACHINE\Software\Microsoft\Windows\CurrentVersion\explorer\User Shell Folders
HKEY_LOCAL_MACHINE\Software\Microsoft\Windows\CurrentVersion\explorer\Shell Folders
Nếu bạn cảm thấy khó xóa các Khóa đăng ký(Registry Keys) hoặc DWORDS đã bị khóa . vv, bạn có thể sử dụng Registry DeleteEx .
Đọc(Read) : Hướng dẫn & Công cụ loại bỏ phần mềm độc hại cho người mới bắt đầu(Malware Removal Guide & Tools for Beginners) .
Sử dụng Registry Auditor miễn phí

Registry Auditor quét sổ đăng ký của bạn để tìm các mục nhập Phần mềm quảng cáo(Adware) , phần mềm độc hại và phần mềm gián điệp - bao gồm cả ký sinh trùng và trojan, đồng thời cho bạn biết bằng các biểu tượng màu liệu các Đối tượng cụ thể được biết là an toàn hay có hại -
- Biểu tượng màu xanh lá cây là viết tắt của Safe,
- Biểu tượng màu vàng cho Không xác định và
- Biểu tượng màu đỏ cho các mục Có hại.
Bạn có thể tải về tại đây(download it here) .
Bài đọc liên quan(Related read) : Dọn dẹp Registry bị nhiễm ransomware bằng Kaspersky WindowsUnlocker.
Đó là nó!
Related posts
Malware Removal Tools miễn phí để loại bỏ Specific Virus trong Windows 11/10
Làm thế nào để Hủy bỏ Chromium Virus từ Windows 11/10
Cách ngăn chặn Malware - Mẹo bảo đảm Windows 11/10
Làm thế nào để loại bỏ vi rút từ Windows 10; Malware Removal Guide
Cách khôi phục Registry bằng Command Prompt trong Windows 11/10
Cài đặt đồng bộ hóa Windows 10 không hoạt động bị mờ đi
Cách trao đổi ổ đĩa cứng trong Windows 10 với Hot Swap
Thông báo Taskbar không hiển thị trong Windows 10
Danh sách Startup Paths, Folders and Registry Settings trong Windows 10
Cách định cấu hình Windows 10 Sync Settings bằng Registry Editor
một PLS file là gì? Làm thế nào để tạo ra một PLS file trong Windows 11/10?
Làm thế nào để giám sát và theo dõi những thay đổi trong Registry Windows 11/10
Cách đặt lại REGEDIT thành Mặc định trong Windows 10
Làm thế nào để sửa chữa Registry tham nhũng trong Windows 10
Làm thế nào để tạo ra một Radar Chart trong Windows 11/10
Power Management tab bị thiếu trong Device Manager trên Windows 10
Fix Crypt32.dll không tìm thấy hoặc thiếu lỗi trong Windows 11/10
Làm thế nào để thêm Group Policy Editor để Windows 10 Home Edition
Cách đo Reaction Time trong Windows 11/10
Adjust Monitor của bạn cho screen resolution tốt hơn trong Windows 10
