Cách nhận trợ giúp trong Windows 11/10
Nếu bạn đang gặp sự cố và tự hỏi how to get help in Windows 11/10 , thì bài đăng này liệt kê một số tùy chọn hỗ trợ tích hợp, cũng như Bộ phận trợ giúp(Help Desk) , Diễn đàn hỗ trợ(Support) hoặc Cộng đồng(Community) và tùy chọn trang web, nơi bạn có thể nhận trợ giúp. Hãy xem các tùy chọn và tài nguyên này.
Cách nhận trợ giúp trong Windows 11/10
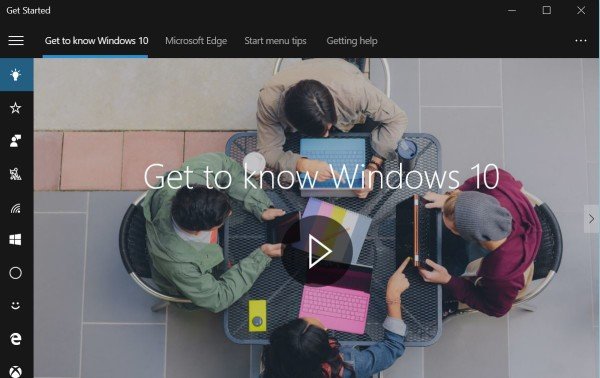
Mặc dù bạn có thể tải xuống Chương trình trợ giúp Windows WinHlp32.exe(download Windows Help Program WinHlp32.exe ) cho Windows 8.1 , nhưng Microsoft đã quyết định chuyển hầu hết Trợ giúp (Help)Windows 10 lên mạng. Vì vậy, nếu bạn có bất kỳ ứng dụng nào đang mở và bạn nhấn F1 hoặc Fn+F1 , trợ giúp cục bộ có thể không khả dụng. Dưới đây là các tùy chọn trợ giúp có sẵn cho bạn trong Windows 10 :
- Sử dụng phím F1
- Sử dụng ứng dụng Bắt đầu
- Bật Mẹo qua Cài đặt Windows
- Sử dụng thanh Tìm kiếm hoặc Cortana
- Sử dụng ứng dụng Hỗ trợ liên hệ
- Sử dụng Bàn trả lời của Microsoft
- Yêu cầu hỗ trợ qua Email hoặc Trò chuyện
- Liên hệ với bộ phận hỗ trợ khách hàng của Microsoft(Contact Microsoft Customer Support) qua điện thoại(Phone)
- Theo dõi tài khoản Twitter
- Qua Microsoft Store
- Những cách khác
- Sử dụng thanh tìm kiếm TWC
- Sử dụng Hỗ trợ nhanh.
- Các liên kết hữu ích khác.
1] Sử dụng phím F1
Nhấp vào phím F1(F1 key) thông thường sẽ kích hoạt trình duyệt của bạn, điều này sẽ cung cấp cho bạn kết quả Bing về Trợ giúp (Help)Windows 10 .
2] Sử dụng ứng dụng Bắt đầu
Nhập trợ giúp(help) trong tìm kiếm trên thanh tác vụ sẽ hiển thị ứng dụng Bắt đầu(Get Started app) trong kết quả. Điều này có rất nhiều chủ đề trợ giúp để bạn bắt đầu.
3] Bật Mẹo qua Cài đặt Windows
Đảm(Make) bảo rằng bạn đã mở Settings > System > Notifications & hành động và đảm bảo rằng Chỉ cho tôi mẹo về Windows(Show me tips about Windows) được đặt thành Bật.
4] Sử dụng thanh Tìm kiếm hoặc Cortana
Bạn có thể sử dụng thanh tìm kiếm trên thanh tác vụ hoặc yêu cầu Cortana(search bar or ask Cortana) tìm kiếm trực tuyến để được trợ giúp.
5] Sử dụng ứng dụng Hỗ trợ liên hệ
Sử dụng ứng dụng Hỗ trợ Liên hệ(Contact Support app)(Contact Support app) được tích hợp sẵn để trò chuyện với Microsoft . Sử dụng nó, bạn sẽ có thể trò chuyện trực tuyến với nhân viên hỗ trợ Microsoft Answer Tech . Sử dụng ứng dụng, bạn cũng có thể sắp xếp một cuộc gọi lại.
6] Sử dụng Microsoft Answer Desk
Bạn có thể sử dụng các dịch vụ của Microsoft Answer Desk , một trang web Hỗ trợ Kỹ thuật(Tech Support) trả phí trực tiếp , để trò chuyện với nhân viên hỗ trợ của Microsoft(Microsoft) .
7] Yêu cầu hỗ trợ qua Email hoặc Trò chuyện
Bạn cũng có thể liên hệ với Bộ phận hỗ trợ của Microsoft(Microsoft Support) qua email và trò chuyện(email and chat) . Nếu Nhân viên dịch vụ khách hàng(Customer Service Agent) trực tuyến và sẵn sàng trò chuyện tại đây(here) , bạn sẽ thấy thông báo về vấn đề này. Nếu không, bạn sẽ thấy Trò chuyện tức thì: Đại lý dịch vụ khách hàng là(Instant Chat: Customer Service Agents are OFFLINE) tin nhắn NGOẠI TUYẾN, ở phía bên phải. Sau đó, bạn có thể thử và truy cập trang này để được hỗ trợ Trò chuyện(Chat) . Sử dụng biểu mẫu này(this form) để gửi email cho Microsoft . Họ sẽ liên hệ lại với bạn qua email.
8] Liên hệ với bộ phận hỗ trợ khách hàng của Microsoft(Contact Microsoft Customer Support) qua điện thoại(Phone)
Bạn có thể liên hệ với bộ phận Hỗ trợ khách hàng của Microsoft(Microsoft Customer Support) theo Số điện thoại(Phone Number) 1 800-642-7676 hoặc tại microsoft.com/contactus .
9] Theo dõi tài khoản Twitter
Tài khoản Twitter(Twitter) chính thức của bộ phận hỗ trợ của Microsoft là @MicrosoftHelps .
10] Các cách khác
Có nhiều cách khác để liên hệ với Bộ phận hỗ trợ của Microsoft(contact Microsoft Support)(contact Microsoft Support) qua điện thoại, v.v., bao gồm cả để được hỗ trợ OEM .
11] Qua Microsoft Store
Bạn cũng có thể nhận Trợ giúp và Hỗ trợ Windows từ Microsoft Store . Bài đăng này cũng liệt kê một số tùy chọn trả phí.
12] Sử dụng thanh Tìm kiếm TWC
Tìm kiếm sự cố của bạn trích dẫn sự cố cụ thể mà bạn gặp phải hoặc lỗi bạn nhận được bằng cách sử dụng Tìm kiếm TWC(TWC Search) của chúng tôi . Cơ hội là cao; bạn sẽ thấy một cái gì đó hữu ích. Nếu không, bạn có thể yêu cầu chúng tôi phát triển một hướng dẫn. Nếu chúng tôi có thể, chúng tôi sẽ làm điều đó.
13] Sử dụng Hỗ trợ nhanh
Giờ đây, bạn cũng có thể cung cấp hoặc nhận Hỗ trợ(Support) kỹ thuật từ xa bằng cách sử dụng Quick Assist in Windows 11/10 .
14] Các liên kết hữu ích khác(14] Other useful links)
Dưới đây là một số liên kết sẽ giúp bạn thực hiện bước đầu tiên trong việc giải quyết sự cố Windows 10 của mình:
- Sự cố Windows, Sự cố với các giải pháp và bản sửa lỗi(Windows Problems, Issues with solutions and fixes)
- Hỗ trợ và Giải pháp Windows. Hãy thử các bản sửa lỗi của Universal Guru
- FixWin cho Windows(FixWin for Windows) là một phần mềm miễn phí di động cho phép bạn khắc phục và sửa chữa các sự cố và khó chịu chỉ với một cú nhấp chuột
- Cách nhận trợ giúp với File Explorer(How to Get Help with File Explorer)
- Cách mở tệp .hlp trong Windows(How to open .hlp files in Windows) .
Bạn có thể muốn đọc các liên kết này có thể giúp ích cho bạn khi tìm kiếm sự trợ giúp và hỗ trợ từ Microsoft:(You may want to read these links which may help you when seeking help and support from Microsoft:)
- Công cụ Chẩn đoán Hỗ trợ của Microsoft trong Windows được Bộ phận Hỗ trợ của Microsoft(Microsoft Support) sử dụng để giúp chẩn đoán các sự cố Windows . Khi bạn liên hệ với bộ phận Hỗ trợ của Microsoft(Microsoft Support) để được trợ giúp, chuyên gia hỗ trợ sẽ cung cấp cho bạn một Mã(Passkey) thông báo . Bạn được yêu cầu mở Công cụ chẩn đoán hỗ trợ của Microsoft(Microsoft Support Diagnostic Tool) và nhập Mã(Passkey) khóa . Bạn nên biết điều này trước.
- Công cụ Báo cáo Hỗ trợ Sản phẩm của Microsoft tạo điều kiện thuận lợi cho việc thu thập thông tin hệ thống và ghi nhật ký quan trọng được sử dụng để khắc phục sự cố hỗ trợ. Thông tin này giúp chẩn đoán sự cố trong phần mềm nhanh hơn và đưa ra giải pháp.
- Microsoft Easy Assist cho phép chuyên gia hỗ trợ của Microsoft(Microsoft) kết nối từ xa với máy tính của bạn và giúp bạn giải quyết vấn đề. Sử dụng kết nối an toàn, chuyên gia hỗ trợ có thể xem màn hình của bạn và thực hiện các bước chẩn đoán và khắc phục sự cố.
All the best!
Đọc liên quan(Related read) : Nhận Trợ giúp trong Windows liên tục xuất hiện .
Related posts
Cách sử dụng ứng dụng Get Help bằng Windows 10
Touch Support là gì với Touch điểm trong Windows 11/10?
Mở .hlp file với WinHlp32.exe trên Windows 10; Convert HLP để CHM
Cho hay phải mất Tech Support sử dụng Quick Assist app trong Windows 10
Làm thế nào để Enable HDR Support trong Microsoft Edge trên Windows 10
Cách ánh xạ Network Drive hoặc thêm FTP Drive trong Windows 11/10
Ứng dụng Windows 10 Get Help không hoạt động
Khắc phục iPhone bị thiếu thư mục DCIM trên Windows 11/10
Thông báo Taskbar không hiển thị trong Windows 10
một PPS file là gì? Làm thế nào để chuyển đổi PPS để PDF trong Windows 11/10?
Làm thế nào để thay đổi Webcam mặc định trong máy tính Windows 10
Microsoft Edge Browser Tips and Tricks cho Windows 10
Cài đặt đồng bộ hóa Windows 10 không hoạt động bị mờ đi
Cách khắc phục tình trạng sử dụng CPU cao audiodg.exe trên Windows 11/10
Làm thế nào để sửa chữa Disk Signature Collision problem trong Windows 10
Mail and Calendar app freezes, gặp sự cố hoặc không hoạt động trong Windows 11/10
Làm thế nào để kiểm tra Webcam trong Windows 11/10? Là nó làm việc?
Best ISO Mounter software miễn phí cho Windows 10
Cách đo Reaction Time trong Windows 11/10
chậm trễ âm thanh Fix Bluetooth trong Windows 10
