Tổ chức của bạn yêu cầu bạn thay đổi mã PIN
Một cách nhanh chóng để đăng nhập vào hệ thống Windows của bạn là sử dụng phương pháp mã PIN(PIN) . Tuy nhiên, nếu cài đặt mã PIN do tổ chức của bạn quản lý(PIN settings are managed by your organization) , bạn có thể thấy thông báo lỗi Tổ chức của bạn yêu cầu bạn thay đổi mã PIN(Your organization requires that you change your PIN) trên máy tính của mình nếu mã PIN(PIN) bạn đã đặt không đáp ứng các chính sách đã đặt.
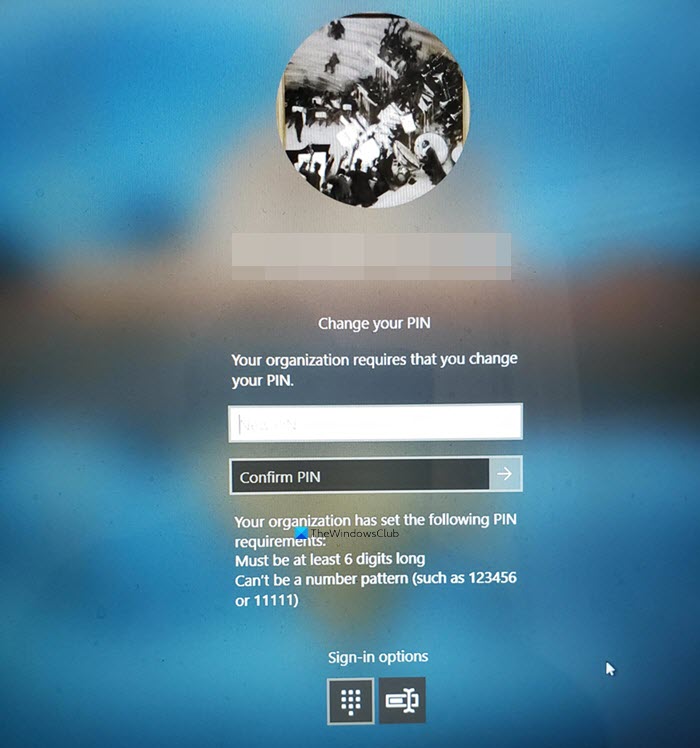
Tổ chức của bạn yêu cầu bạn thay đổi mã PIN
Mã PIN thường chỉ chứa các số và lợi ích của việc sử dụng nó là dễ dàng và nhanh chóng. Lời nhắc thông báo chủ yếu xuất hiện khi bạn sử dụng mã PIN(PIN) làm tùy chọn đăng nhập và cài đặt Chính sách nhóm phức tạp mã PIN đã được định cấu hình hoặc bật.
Cách dễ nhất để giải quyết vấn đề này là đặt mã PIN(set a PIN) theo nguyên tắc của tổ chức của bạn. Ví dụ: tổ chức của bạn có thể yêu cầu bạn đặt mã PIN(PIN) gồm 6 chữ số không thể là một mẫu số. Nếu mã PIN(PIN) của bạn không tuân thủ chính sách này, bạn có thể thấy thông báo này.
Nếu điều đó không hữu ích, bạn có thể liên hệ với quản trị viên của mình để được hỗ trợ hoặc chỉnh sửa cài đặt Chính sách Nhóm(Group Policy) nếu bạn có quyền quản trị. Phương pháp này đã được thảo luận dưới đây.
- Mở trình soạn thảo GPO cục bộ
- Điều hướng đến Cấu hình máy tính(Computer) > Mẫu > AdministrativeThành phần Windows(Windows Components) .
- Chọn thư mục Windows Hello for Business .
- Chuyển sang ngăn bên phải.
- Đặt(Set) trạng thái của từng chính sách ở bên phải thành Không được định cấu hình.
- Tương tự, đi tới Cấu hình máy tính(Computer) > Mẫu > Administrative> System > PIN Complexity .
- Định cấu hình trạng thái của tất cả các cài đặt Chính sách Nhóm(Group Policy) ở bên phải như Chưa được định cấu hình.
Press Win+R để mở hộp thoại Run .
Nhập gpedit.msc vào trường trống của hộp và nhấn Enter .
Khi cửa sổ Group Policy Editor mở ra, hãy điều hướng như sau - Cấu hình máy tính(Computer configuration) > Mẫu quản trị(Administrative templates) > Cấu phần Windows(Windows Components) .
Tiếp theo, chọn thư mục Windows Hello for Business .
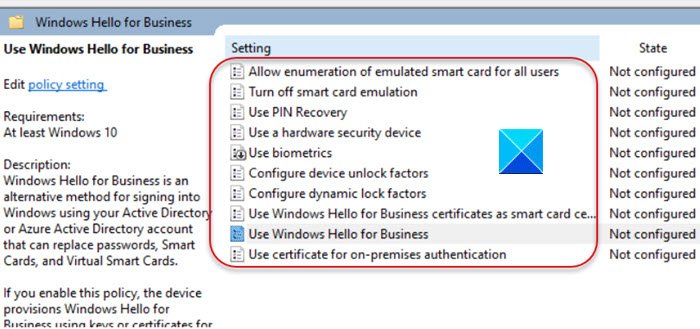
Chuyển sang ngăn bên phải. Tại đây, bạn sẽ tìm thấy danh sách các chính sách. Đảm(Make) bảo rằng bạn thay đổi trạng thái của từng chính sách thành Không được định cấu hình.(Not configured.)
Sau khi hoàn tất, hãy chuyển đến Cấu hình máy tính(Computer configuration) > Mẫu quản trị(Administrative templates) > Hệ thống(System) .
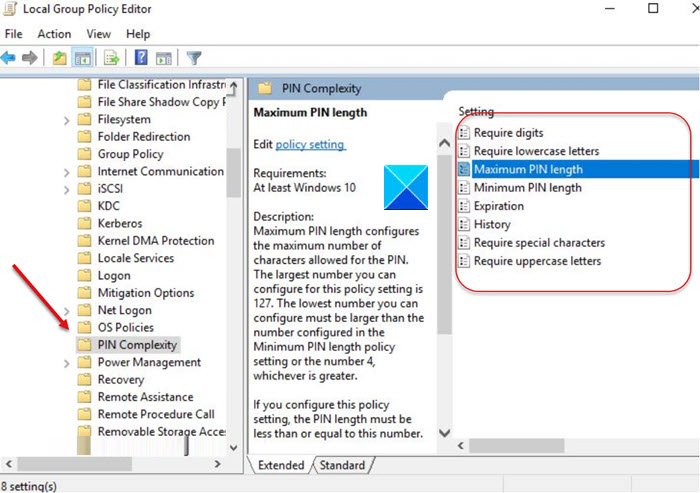
Tại đây, chọn thư mục Độ phức tạp mã PIN(PIN Complexity) và giống như trước đó, thay đổi trạng thái của từng chính sách ở bên phải thành Không được định cấu hình(Not configured) .
Thoát khỏi Group Policy Editor và khởi động lại máy tính của bạn để cho phép các thay đổi có hiệu lực.
Khởi động lại và xem liệu điều này có giúp ích được gì không.
Bây giờ hãy đọc(Now read) : Đã xảy ra sự cố và mã PIN của bạn không khả dụng(Something happened and your PIN isn’t available) .
Related posts
Không thể Type Password tại Login Screen trong Windows 10
Cách vô hiệu hóa Picture Password Sign-In option bằng Windows 10
Windows 10 ký cho tôi ngay sau khi đăng nhập
Các hình ảnh Windows 10 Login screen được lưu ở đâu?
Duplicate username tại Login or Sign trong màn hình trong Windows 10
Làm thế nào để Fix Steam Too Many Login Failures từ Network Error
Cách truy cập Đăng nhập Trung tâm Quản trị Microsoft Teams
LinkedIn Login and Sign Trong Security & Privacy Tips
Dấu vân tay đó đã được thiết lập trên một tài khoản khác
Không thể đăng nhập vào Windows 10 | Windows login and password problems
Windows 10 login screen không xuất hiện hoặc hộp Password không hiển thị
Làm thế nào để vô hiệu hóa Blurred Background trên Login Screen trong Windows 11/10
Sửa lỗi Nexus Mod Manager Lỗi đăng nhập [Đã giải quyết]
PayPal Login: Mẹo để Sign lên và Sign trong một cách an toàn
Windows 10 đóng băng tại Login Screen
Fix Instagram Suspicious Login Attempt
Hide Email Address trên Windows 10 Login Screen
Dễ dàng loại bỏ Windows 10 Your Login Password From
Cách đăng ký người dùng khác trong Windows 10
Kích hoạt hoặc tắt Administrator Account trên Login Screen trong Windows 10
