Dark Mode Black Notepad dành cho Windows 11/10
Mặc dù người dùng có thể bật Chủ đề tối trong Windows 10(enable Dark Theme in Windows 10) hoặc Windows 11 thông qua Cài đặt(Settings) , nhưng nó không áp dụng cho ứng dụng Notepad truyền thống . Nếu bạn muốn sử dụng ứng dụng Notepad với chế độ tối(Notepad app with dark mode) hoặc chủ đề màu đen trên PC chạy Windows 11/10, thì bài viết này sẽ khiến bạn quan tâm. Dưới đây là một số ứng dụng notepad tốt nhất có chế độ tối.
Notepad là một tiện ích cần thiết trong Windows cho phép bạn ghi chú, lưu dữ liệu liên quan,… Nó cơ bản và không có nhiều tùy chọn phức tạp như các trình soạn thảo mã khác dành cho lập trình viên(code editors for programmers) . Tuy nhiên, một tính năng cần thiết bị thiếu trong công cụ này, đó là Chế độ tối(Dark Mode) . Nó khá tiện dụng khi người dùng cần viết nhiều đoạn văn trong môi trường thiếu sáng. Nói một cách dễ hiểu, chế độ tối hoặc chủ đề màu đen có thể giúp bạn đỡ mỏi mắt. Đối với điều đó, bạn có thể thử các ứng dụng notepad của bên thứ ba này sẽ cho phép bạn bật chế độ tối mà không có tiện ích mở rộng của bên thứ ba.
Dark Mode Black Notepad dành cho Windows 11/10
Đây là những ứng dụng notepad tốt nhất với chế độ tối hoặc chủ đề màu đen cho Windows 11/10 :
- Notepad ++
- Notepad đen
- Black NotePad của WinTools
Để biết cách bật và sử dụng chủ đề tối trong các ứng dụng notepad khác nhau cho Windows 10 , hãy đọc tiếp.
1] Notepad ++
Notepad++ là một trình soạn thảo mã miễn phí và tuyệt vời dành cho Windows 11/10 và đây là cách bật giao diện tối trong công cụ này.
Đầu tiên, hãy mở Notepad++ của bạn và chọn Cài đặt(Settings) trên thanh menu và chọn Trình cấu hình kiểu(Style configurator) .
Có một số chủ đề màu đen có sẵn trong Notepad++ . Bạn cần chọn chủ đề có tên là Obsidian . Bạn cũng có thể thử một số chủ đề tối khác.
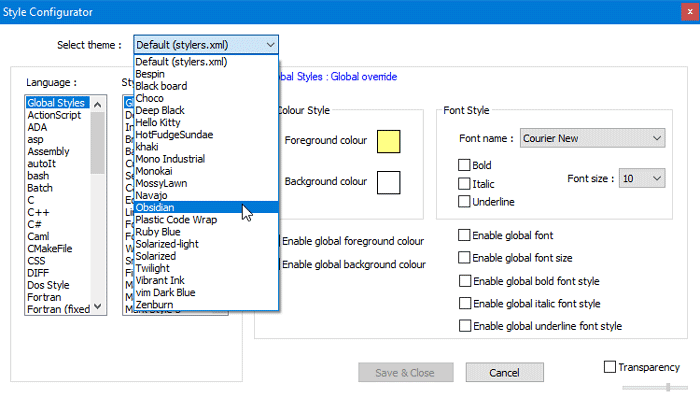
Sau đó, đi tới Global Styles > Global override , nhấp vào Màu nền(Background color) .
Bấm Thêm Màu(More Colors) và sử dụng: đỏ: 43, xanh lam: 43, xanh lục: 43 (là 0x2B2B2B).
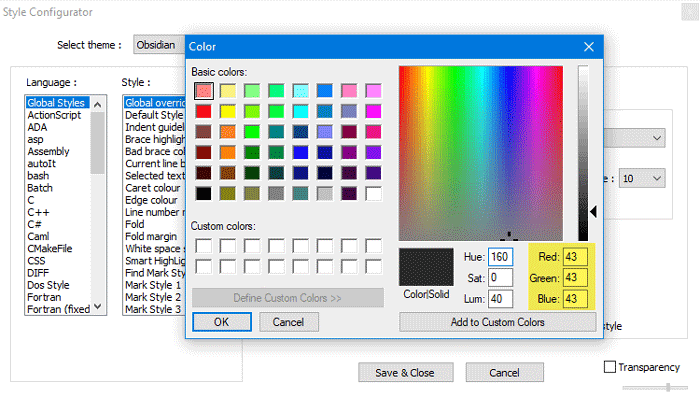
Chọn tùy chọn Bật màu nền(Enable global background color) chung và nhấp vào nút Lưu & Đóng(Save & Close ) .
Bây giờ bạn sẽ tìm thấy chủ đề màu đen trong cửa sổ Notepad++Bạn có thể điều chỉnh màu của nền. Để làm được điều đó, bạn cần mở cửa sổ Màu nền(Background color ) và chọn thứ gì đó theo yêu cầu của mình.
2] Notepad đen
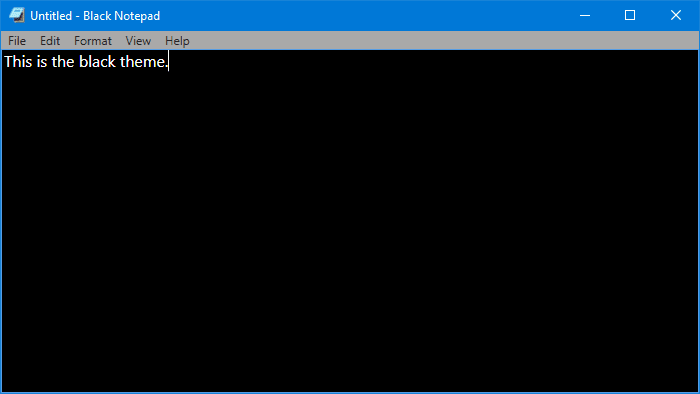
Nếu bạn thích giao diện của ứng dụng Notepad gốc dành cho (Notepad)Windows 10 và bạn muốn có chủ đề tối trên đó, bạn nên xem công cụ này. Giới thiệu Notepad đen(Introducing Black Notepad) , là bản sao của Notepad truyền thống dành cho Windows 10 . Các tùy chọn gần như giống nhau và đó là lý do tại sao bạn không gặp bất kỳ vấn đề gì khi thực hiện chuyển đổi.
Nó không có nhiều tùy chọn liên quan đến tùy chỉnh, nhưng bạn có thể thay đổi màu chữ. Có thể chuyển chúng sang màu xanh lá cây thay vì sử dụng màu trắng, đây là màu văn bản mặc định. Nói về yêu cầu hệ thống, bạn có thể tải xuống trên Windows 10 Build 15063.0 trở lên. Vì nó có sẵn trong Microsoft Store , bạn có thể mở ứng dụng và tìm kiếm nó. Ngoài ra, bạn có thể lấy nó từ Microsoft Store .
3] NotePad đen
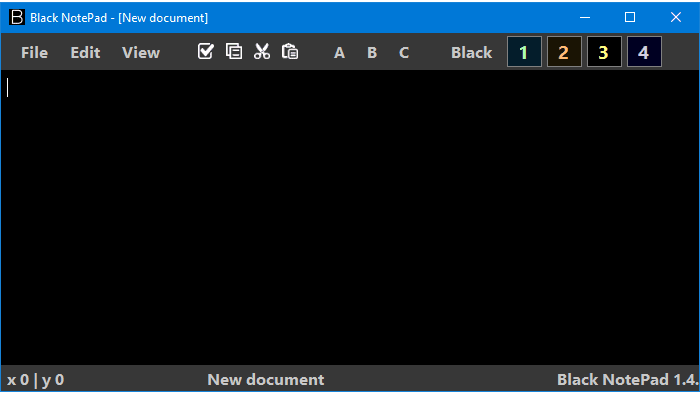
Black NotePad là một thay thế (Black NotePad)Notepad di động cho Windows 10 đi kèm với chức năng chế độ tối. Không giống như tiện ích, như đã đề cập ở trên, nó bao gồm rất nhiều tùy chọn. Ví dụ, bạn có thể làm những điều này-
- Thay đổi họ phông chữ
- Thay đổi màu phông chữ
- Thay đổi màu nền
- Tạo hồ sơ màu và áp dụng chúng bất cứ khi nào cần
- Tìm kiếm từ bên trong qua Google , Bing hoặc DuckDuckGo
Bạn có thể tìm thấy tất cả các tùy chọn này trong thanh điều hướng trên cùng. Để chính xác, bạn cần truy cập menu View để tiết lộ mọi thứ được đề cập trong danh sách. Để biết thông tin của bạn, bạn có thể đặt "trắng" làm màu nền và tiếp tục tận hưởng giao diện giống như ứng dụng Notepad mặc định cho Windows 11/10 .
Nó tương thích với Windows 11/10/8/7 và bạn có thể tải xuống từ trang web chính thức(official website) .
Những công cụ này sẽ giúp bạn có được Notepad màu đen trên Windows 11/10 .
Related posts
Cách trao đổi ổ đĩa cứng trong Windows 10 với Hot Swap
Best Timetable software miễn phí cho Windows 11/10
Best ISO Mounter software miễn phí cho Windows 10
Cách đo Reaction Time trong Windows 11/10
Convert AVCHD để MP4 sử dụng các bộ chuyển đổi miễn phí cho Windows 10
Rỗng Folder Cleaner: Delete Empty Folders and Files Trong Windows 10
Cách sao chép đường dẫn của tệp hoặc thư mục trong Windows 10
Best miễn phí Driver Update Software cho Windows 10
Nơi tìm computer hardware specs trong Windows 10
Install and Update Tất cả phần mềm cùng một lúc với Ninite cho Windows 10
Cách sử dụng Sandboxie trên Windows 10
Best Free Stick Figure Animation software cho Windows 11/10
Best Laptop Cooling Software cho Windows 10
Best CAD software miễn phí cho Windows 10 để tạo mô hình dễ dàng hơn
Best Automation software miễn phí cho Windows 10
DigiKam là photo management software miễn phí cho Windows 11/10
Best Free Screenplay Writing software cho Windows 10
Best Digital Diary software miễn phí cho Windows 11/10
Cách tạo Guitar Fretboard Diagram trong Windows 11/10
Best Free Ping Monitor Tools cho Windows 10
