Thông báo đang trong quá trình bảo trì trong Trung tâm hành động trong Windows 11/10
Bảo trì(Maintenance) Tự động Windows 10 cho phép người dùng kiểm soát hoàn toàn hoạt động bảo trì. Tuy nhiên, khả năng phản hồi của hệ điều hành bị giảm trong quá trình này. Và khi bạn mở Trung tâm hành động(Action Centre) , bạn có thể thấy thông báo ' Đang tiến hành bảo trì(Maintenance in progress) '. Bảo trì(Maintenance) tự động tự động dừng các hoạt động bảo trì hiện đang chạy nếu người dùng bắt đầu tương tác với máy tính. Hoạt động bảo trì(Maintenance) sẽ tiếp tục khi hệ thống trở về trạng thái không hoạt động. Mặc dù người ta nên cho phép nó chạy vì nó tốt cho máy tính của bạn, nhưng nếu bạn thấy nó mất quá nhiều thời gian hoặc bị mắc kẹt, bạn có thể tắt tính năng Bảo trì(Maintenance) Tự động thông qua Windows Registry . Đây là cách làm!
Thông báo đang trong quá trình bảo trì trong Trung tâm hành động của Windows(Windows Action Center)
Mở Bảng điều khiển(Control Panel) và truy cập Thay đổi(Change Action Center) cài đặt Trung tâm hành động. Sau đó, chọn phần 'Bảo trì' và chọn nút ' Dừng(Stop) bảo trì' để tắt tùy chọn này.
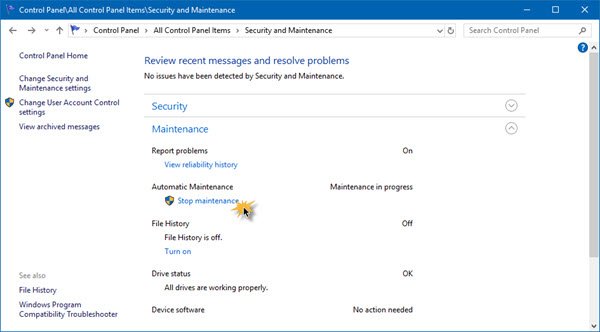
Bạn cũng có thể thay đổi cài đặt Bảo trì Tự động sau khi ngừng bảo trì và sau đó nhấp vào Thay đổi cài đặt bảo trì(Change maintenance settings) .
Nhưng nếu Trung tâm Hành động(Action Center) không thể dừng Bảo trì tự động , bạn có thể cần phải chỉnh sửa (Automatic)Sổ đăng ký(Registry) .
Trung tâm hành động(Action Center) không thể dừng Bảo trì tự động(Automatic)
Press Win + R từ bàn phím của bạn để mở hộp thoại 'Run'. Khi hộp xuất hiện, nhập regedit vào trường trống, nhấp vào nút OK để mở Registry Editor và điều hướng đến đường dẫn sau:
HKEY_LOCAL_MACHINE\SOFTWARE\Microsoft\Windows NT\CurrentVersion\Schedule\

Mở rộng Lịch biểu(Schedule) và sau đó chọn thư mục Bảo trì(Maintenance) . Bây giờ ở phía bên phải, chọn MaintenanceDisabled .
Nếu nó không tồn tại, hãy nhấp chuột phải vào vùng trống để tạo giá trị DWORD 32 bit . Ngay cả khi đó là Windows(Windows) 64 bit , hãy tạo giá trị DWORD 32 bit . Khi hoàn tất, đặt tên là MaintenanceDisabled và gán giá trị '1' cho nó .

Thoát khỏi Registry Editor và khởi động lại PC của bạn.
That is it!
Bài đăng này sẽ giúp bạn nếu Windows không thể chạy Bảo trì Tự động .
Related posts
Làm thế nào để Turn off Security and Maintenance notifications trong Windows 11/10
Cách giảm hoặc tăng thời gian Notification display bằng Windows 11/10
Cách vô hiệu hóa các thông báo Firefox trong Windows 10 Action Center
Cách vô hiệu hóa Action Center bằng Windows 10
Cách giữ Action Center luôn mở trong Windows 10
Làm thế nào để thay đổi Webcam mặc định trong máy tính Windows 10
Làm thế nào để Sao lưu, Move, hoặc Delete PageFile.sys trên shutdown trong Windows 10
Kích hoạt Network Connections trong khi trong Modern Standby trên Windows 10
Cài đặt đồng bộ hóa Windows 10 không hoạt động bị mờ đi
Windows 10 Action Center: Cách mở, Use & Customize Nó
Cách sử dụng Trung tâm hành động trong Windows 8 để giữ cho PC hoạt động trơn tru
Cách làm việc với Trung tâm hành động trong Windows 7
Windows Action Center là gì?
Cách mở Windows Security Center bằng Windows 10
Cách thay đổi Laptop Lid Open Action trong Windows 10
Cách ẩn thông báo Windows Spotlight bằng Action Center
Cách định cấu hình tệp bằng Sync Center trong Windows 11/10
Change Critical Level & Low Level Battery Action trong Windows 11/10
Best ISO Mounter software miễn phí cho Windows 10
Cách đo Reaction Time trong Windows 11/10
