Windows File Analyzer giúp bạn giải mã và phân tích các tệp hệ điều hành đặc biệt
Một vài tuần trước, chúng tôi đã tải xuống một phần mềm miễn phí của Windows được gọi là Windows File Analyzer vì theo quan điểm của chúng tôi, nó có vẻ khá thú vị, ít nhất là. Chúng tôi đã xem xét nó và có thể nói chắc chắn rằng nó thực sự đáng giá thời gian của bạn, vì vậy hãy giải thích. Theo các nhà phát triển,
“This application decodes and analyzes some special files used by Windows OS. In these files is interesting information for forensic analysis. Every analysis results can be printed in a user-friendly form.”
Chúng tôi thích thực tế là một trong những phân tích pháp y được thực hiện, người dùng có thể in kết quả. Tin tốt là, kết quả được hiển thị thân thiện với người dùng ở những nơi máy in được quan tâm. Vì vậy, khi nó xuất hiện trên giấy, mọi thứ sẽ trông ổn.
Trình phân tích tệp của Windows
Dữ liệu thu thập được sau khi phân tích rất hữu ích, vì vậy chúng ta hãy nói về cách sử dụng Windows File Analyzer , phải không? Nó sẽ giúp bạn-
- Phân tích cơ sở dữ liệu hình thu nhỏ
- Phân tích tìm nạp trước
- Phân tích các phím tắt
- Phân tích chỉ số.DAT
- Phân tích thùng rác.
1] Phân tích cơ sở dữ liệu hình thu nhỏ
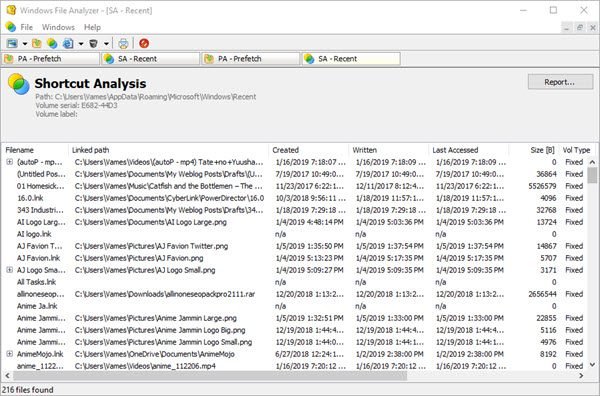
Khi cần thu thập dữ liệu trên các tệp cơ sở dữ liệu Thumbnail , người dùng chỉ cần nhấp vào File , sau đó đưa con trỏ chuột vào Analyze Thumbnail Database . Từ đó, mọi người có thể chọn hệ điều hành hoặc các ứng dụng được hỗ trợ để nhận dữ liệu cần thiết.
Bây giờ, bạn sẽ phải biết vị trí của cơ sở dữ liệu hình thu nhỏ để lấy thông tin bạn cần. Sau khi đã sắp xếp xong, mọi thứ sẽ hiển thị trên màn hình.
2] Phân tích tìm nạp trước
Những gì chúng tôi có ở đây là một tính năng đọc tất cả các tệp được lưu trữ trong thư mục Tìm nạp trước . Chỉ cần(Simply) nhấp vào File , sau đó chọn Analyze Prefetch để hoàn thành công việc và bạn đã sẵn sàng. Nó sẽ tìm ra tất cả các thông tin cửa hàng ở đó để bạn thỏa sức xem.
Hãy(Bear) nhớ rằng đối với một số máy, tính năng tìm nạp trước bị vô hiệu hóa, vì vậy bạn sẽ phải kích hoạt nó để nhận được bất kỳ thứ gì từ dịch vụ.
3] Phân tích các phím tắt
Chọn dịch vụ này sẽ mở ra một cửa sổ với một thư mục được gọi là Mục(Items) gần đây . Chọn nó, sau đó nhấn nút OK, và từ đó, chọn hệ điều hành đã chọn và nhấn nút OK để nhận được tất cả thông tin hấp dẫn và hấp dẫn đó.
Tùy thuộc vào số lượng phím tắt trên máy tính của bạn, bạn sẽ có một danh sách dài thông tin. Không có cách nào để tự động tìm kiếm chúng, vì vậy, bạn sẽ không có lựa chọn nào khác ngoài việc cuộn qua và sử dụng đôi mắt của mình.
4] Phân tích Index.DAT
Đối với những người có thể không biết những gì bên trong tệp Index.DAT , nó thường lưu trữ dữ liệu từ cookie Internet Explorer , tệp tạm thời hoặc lịch sử. Dữ liệu từ Microsoft Edge cũng có ở đây và điều đó thật tuyệt.
Làm theo các bước tương tự như trên, sau đó nhấp vào Phân tích Index.DAT(Analyze Index.DAT) và nhấn Mở(Open) . Cuối cùng, hãy làm theo các bước sau của chúng tôi để tìm Index.dat , sau đó thêm nó vào Windows File Analyzer để lấy dữ liệu bạn cần.
5] Phân tích thùng rác

Có, Thùng rác là nơi chứa tất cả rác mà chúng ta đã xóa. Nếu bạn muốn, các tệp rác này có thể được khôi phục về đích cũ của chúng hoặc bị xóa 100% khỏi hệ thống.
Một lần nữa, hãy làm theo các bước ở trên, sau đó chọn Phân tích thùng rác(Analyze Recycle Bin) và nhấn Mở(Open) . Tìm tệp Thùng rác(Recycle Bin) và thêm tệp đó vào ứng dụng, vì đó là cách duy nhất để dữ liệu tự cung cấp.
Nó là một công cụ khá hữu ích và bạn có thể tải xuống Windows File Analyzer thông qua trang web chính thức(official website) .
Related posts
Split & Join Files với Split Byte, một Free File Splitter & Joiner software
Verify File Integrity với File Integrity & Checksum Checkers miễn phí
Tablacus Explorer: Tabbed File Manager với hỗ trợ bổ trợ
7-ZIP review & download: Mở Source File Archiver software
File Blender là một File Converter software miễn phí di động cho Windows 10 PC
Best ISO Mounter software miễn phí cho Windows 10
Best File Splitter and Joiner software miễn phí cho Windows 10
Đôi Commander Dual-pane File Manager review
Use Permissions Time Machine Để loại bỏ File Access bị từ chối lỗi
Tìm kiếm tệp bên trong điện thoại di động từ PC của bạn - Mobile File Search
Altap Salamander là miễn phí File Manager 2 phẳng cho Windows PC
HardLink Shell Extension: Create Hardlinks, Symbolic Links, Junctions
Bản gốc Windows File Manager (WinFile) cho Windows 10
Cách đo Reaction Time trong Windows 11/10
Best miễn phí 3D File Viewer software để xem mô hình 3D trong Windows 11/10
Best Timetable software miễn phí cho Windows 11/10
Reopen Các thư mục, tệp, chương trình, Windows đã đóng gần đây
Xóa dữ liệu của bạn để không ai có thể khôi phục lại nó với OW Shredder
Xinorbis là Hard Disk, Folder and Storage Analyzer miễn phí cho Windows 10
Swiss File Knife là Command Line tool hữu ích cho Windows
