Trò chuyện bên trong Xbox Game bar không hoạt động
Phần lớn, những người chơi Windows 10 đã nghe nói về Xbox Game Bar , một công cụ được thiết kế bởi Microsoft nhằm thu hẹp khoảng cách giữa trò chơi Xbox(Xbox) và PC. Đối với những người sử dụng Xbox Game Bar khá thường xuyên, bạn có thể gặp phải sự cố không thể nghe thấy mọi người trong cuộc trò chuyện bên. Nguyên nhân của sự cố như thế này có thể do một số lý do, vì vậy chúng ta sẽ thảo luận về nhiều cách để khắc phục nó.
Trò chuyện bên trong Xbox Game bar không hoạt động
Chúng tôi nghi ngờ rằng ít nhất một trong các tùy chọn bên dưới sẽ đủ để giải quyết vấn đề của bạn, vì vậy hãy đảm bảo đọc kỹ và làm theo hướng dẫn khi chúng được trình bày.
- Rút phích cắm và cắm tai nghe của bạn
- Thực hiện khởi động lại
- Sửa chữa ứng dụng Xbox Game Bar
- Đặt(Set) múi giờ tự động trong Windows 10
- Đặt tai nghe của bạn làm thiết bị mặc định cho đầu ra và đầu vào
Hãy để chúng tôi nói về điều này từ một góc độ chi tiết hơn.
1] Rút phích cắm và cắm tai nghe của bạn
Điều đầu tiên chúng tôi khuyên người dùng nên làm là rút tai nghe khỏi máy tính Windows 10 trong 5 giây, sau đó cắm lại. Sử dụng nó để nghe nhằm tìm hiểu xem cuộc trò chuyện bên có hoạt động hay không.
2] Thực hiện khởi động lại
Một cách khác đã thử và đã thử nghiệm để khắc phục sự cố âm thanh tai nghe là khởi động lại máy tính. Nhấp chuột phải vào biểu tượng Windows nằm ở góc dưới cùng bên trái, sau đó chọn Shutdown > Restart .
3] Sửa chữa ứng dụng Xbox Game Bar
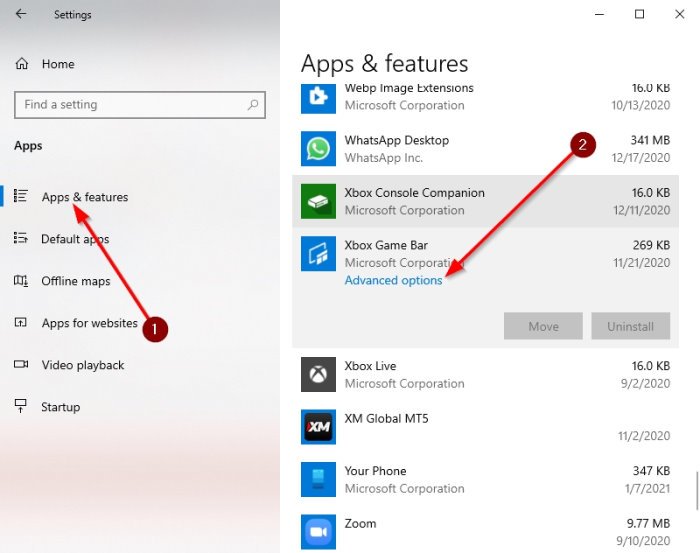
Nếu mọi thứ ở trên không thành công, thì đã đến lúc thực hiện các hành động Nâng cao hơn để khắc phục sự cố một lần và mãi mãi.
Vui lòng nhấp vào Windows key + I trên bàn phím của bạn để kích hoạt khu vực Cài đặt(Settings) để sửa chữa ứng dụng.
Từ đó, chọn Apps > Apps & Features , sau đó cuộn xuống cho đến khi bạn bắt gặp Xbox Game Bar .
Bây giờ, bạn sẽ muốn nhấp vào ứng dụng, sau đó chọn Tùy chọn nâng cao(Advanced Options) .
Một cửa sổ mới sẽ xuất hiện. Vui lòng(Please) nhấp vào Sửa chữa(Repair) , sau đó cho nó một thời gian để hoàn tất quá trình.
Sau khi hoàn tất, hãy khởi động lại ứng dụng Xbox Game Bar .
4] Đặt(Set) múi giờ tự động trong Windows 10
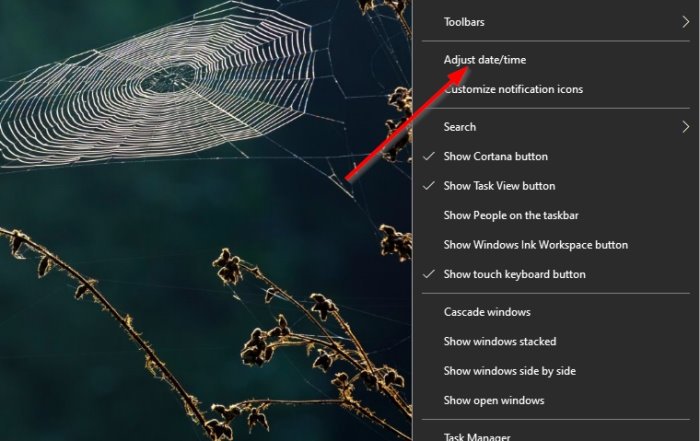
Một lý do khiến Xbox Game Bar không hoạt động như bình thường, có thể là do sự cố đồng bộ hóa có liên quan nhiều đến múi giờ được đặt trên máy tính của bạn. Để khắc phục sự cố nhỏ này, chúng tôi sẽ phải đặt múi giờ thành tự động.
Để giải quyết vấn đề này, hãy nhấp chuột phải vào đồng hồ nằm trên thanh Taskbar(Taskbar) , sau đó chọn Adjust date/time . Khi cửa sổ hiện lên, hãy chuyển đổi nút bên dưới Đặt thời gian tự động(Set Time Automatically) để bật nó lên.
5] Đặt(Set) tai nghe của bạn làm thiết bị mặc định cho đầu ra và đầu vào
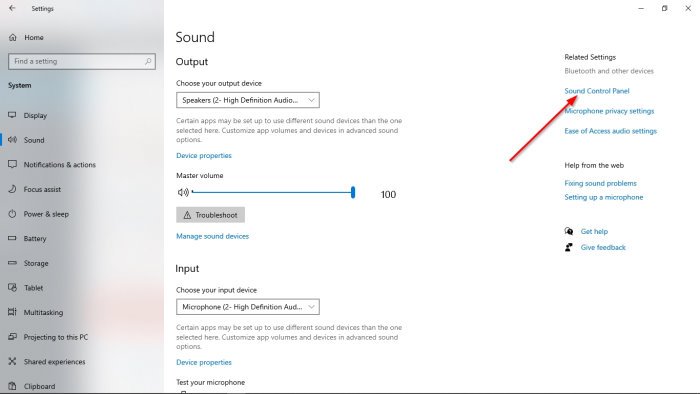
Rất có thể, đầu vào và đầu ra âm thanh của bạn không được định cấu hình đúng; do đó, chúng tôi sẽ phải thực hiện một số thay đổi đối với cách hoạt động của tai nghe.
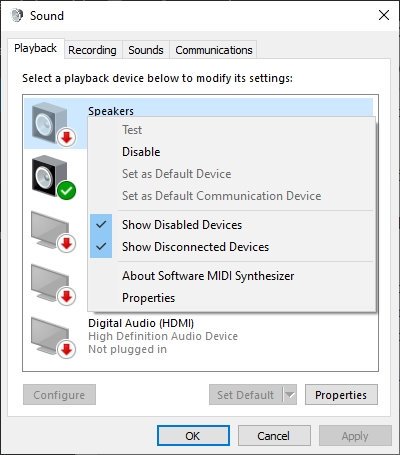
Được rồi(Okay) , vì vậy điều đầu tiên bạn phải làm là truy cập khu vực Cài đặt(Settings) bằng cách nhấp vào Windows key + I I. Từ đó, hãy nhớ chọn System > Sound , sau đó điều hướng đến Bảng điều khiển âm thanh(Sound Control Panel) . Một cửa sổ nhỏ bây giờ sẽ hiển thị. Chọn tab Phát lại(Playback) , sau đó nhấp chuột phải vào thiết bị phù hợp và chọn Đặt làm Thiết bị Giao tiếp Mặc định(Set as Default Communication Device) .
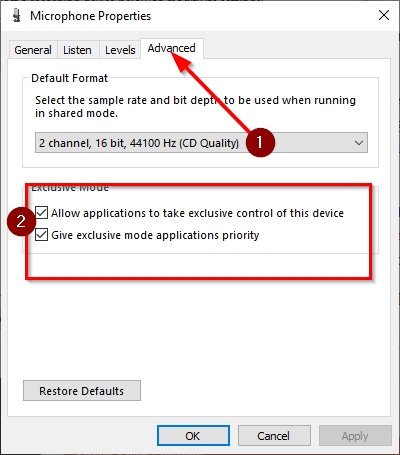
Khi bạn đã hoàn thành phần đó, đã đến lúc chuyển sang tab Ghi . (Recording)Nhấp chuột phải vào thiết bị phù hợp, sau đó chọn Thuộc tính(Properties) từ menu. Chuyển đến Nâng cao(Advanced) , sau đó nhớ đánh dấu vào hộp bên cạnh Cho phép Ứng dụng Kiểm soát Độc quyền Thiết bị này(Allow Applications to Take Exclusive Control of This Device) .
Cuối cùng, nhấn Apply > OK và điều đó sẽ khắc phục được sự cố bạn đang gặp phải, hy vọng.
Related posts
Không có Audio or Sound khi chơi game trên Xbox One
Đánh giá Razer Kaira X: Tai nghe cấp đầu vào cho PlayStation và Xbox
Chế độ trò chơi trong Windows 10: Kiểm tra hiệu suất trong cuộc sống thực trong các trò chơi hiện đại
Cách kiểm tra lượng pin còn lại của bộ điều khiển Xbox One của bạn
Cách cập nhật Xbox One của bạn và Tìm ghi chú phát hành cho mỗi bản cập nhật
Cách chơi trò chơi Xbox Game Pass trên PC của bạn
Ứng dụng này không thể mở lỗi cho Photos, Xbox Game Bar, Calculator, v.v
Cách khởi động Xbox Party trên Windows 10 bằng Xbox Game Bar
Fix No sound trên YouTube trong Firefox với SoundFixer
Bluetooth speaker Đã kết nối, nhưng không có Sound or Music trong Windows 10
Cách chơi Music đến Speakers trong khi sử dụng tai nghe trên PC
Cách thực hiện thiết lập lần đầu tiên trên bảng điều khiển Xbox One của bạn
Xbox Game bar không hoạt động hoặc mở trong Windows 11/10
Cách hủy Xbox Game Pass subscription trên Xbox One
6 trò chơi vượt qua trò chơi Xbox PC hay nhất
Volumouse: Control Sound Volume Sử dụng Mouse wheel
Kích hoạt 1080p Game DVR Recording; Save đến External Drive: Xbox One
Kích hoạt Open Xbox Game Bar bằng Game Controller trên PC
Tai nghe không hiển thị trong các thiết bị phát lại trên Windows 10
Cách chân Xbox Game Bar widget trên Windows 10 computer screen
