Dịch vụ Windows Camera Frame Server chấm dứt đột ngột
Trong một số trường hợp, máy ảnh tích hợp của máy tính xách tay của bạn có thể không phản hồi và hiển thị thông báo lỗi sau trên màn hình máy tính của bạn - Dịch vụ Windows Camera Frame Server chấm dứt đột ngột(The Windows Camera Frame Server service terminated unexpectedly) . Xem bạn phải tuân theo quy trình hành động nào để giải quyết vấn đề.
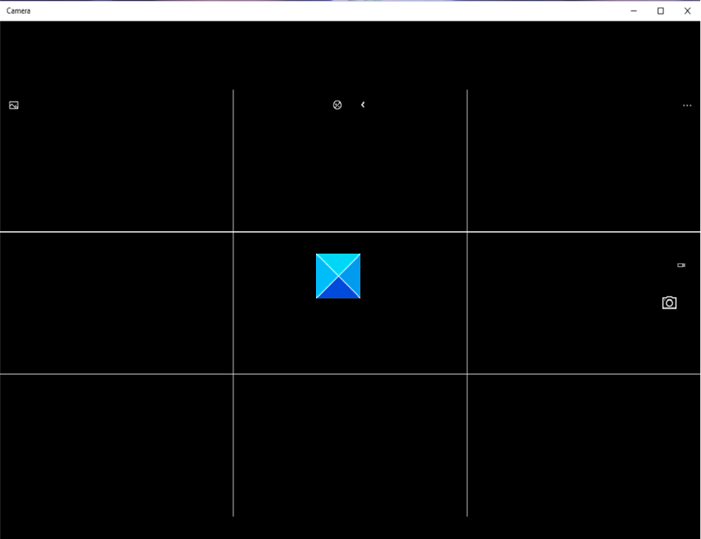
Dịch vụ Windows Camera Frame Server chấm dứt đột ngột
Sự cố chủ yếu xảy ra khi sử dụng các ứng dụng hỗ trợ video như Skype , ứng dụng Máy ảnh (Camera)Windows 10 hoặc Thu phóng(Zoom) . Tuy nhiên(Nevertheless) , bạn có thể sửa nó bằng cách hack Registry . Đây là cách làm!
- Mở Registry Editor.
- Đi đến địa điểm sau -
- Duyệt đến khóa sau
Windows Media FoundationPlatform:. - Tạo một giá trị DWORD có tên là EnableFrameServerMode .
- Đặt giá trị của nó thành 0.
- Đóng Regedit và Thoát.
- Khởi động lại máy tính của bạn.
Sử dụng Registry Editor không đúng cách có thể gây ra các sự cố nghiêm trọng trên toàn hệ thống và có thể yêu cầu bạn cài đặt lại Windows để sửa chúng.
Press Win+R để mở hộp thoại Run .
Nhập regedit.exe vào trường trống của hộp và nhấn Enter .
Trong cửa sổ Registry Editor mở ra, điều hướng đến địa chỉ đường dẫn sau:
HKEY_LOCAL_MACHINE\SOFTWARE\WOW6432Node\Microsoft\Windows Media Foundation\Platform.
Tạo một giá trị DWORD mới và đặt tên là EnableFrameServerMode .
Bấm đúp vào(Double-click) mục nhập để chỉnh sửa giá trị của nó.
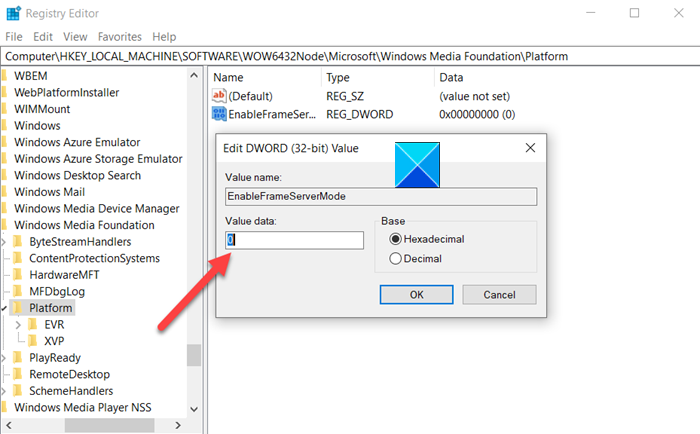
Trong hộp Chỉnh sửa chuỗi(Edit String) xuất hiện, hãy giữ giá trị là 0.
Sau khi hoàn tất, đóng Registry Editor và Exit .
Bây giờ, khởi động lại máy tính của bạn để cho phép các thay đổi có hiệu lực.
Máy ảnh(Camera) Windows 10 của bạn bây giờ sẽ hoạt động như mong muốn.
Một số lượng lớn các ứng dụng của Microsoft như Windows Hello và Microsoft Hololens cũng sử dụng Windows 10 Camera. Do đó, việc giữ cho máy ảnh luôn ở chế độ 'BẬT / luôn trở nên quan trọng. Bất kỳ sự chậm trễ hoặc từ chối nào trong việc truy cập nó đều có thể dẫn đến sự cố hoặc không thể khởi động ứng dụng.
That’s all there is to it!!
Related posts
Làm thế nào để thay đổi Webcam mặc định trong máy tính Windows 10
Làm thế nào để kiểm tra Webcam trong Windows 11/10? Là nó làm việc?
FaceTime Camera không hoạt động trong Windows 10 với Boot Camp
Làm thế nào để điều chỉnh Webcam Brightness trong Windows 11
Fix Discord Camera không hoạt động trên Windows PC
Máy ảnh Windows 10 không hoạt động? 6 cách để sửa chữa
Làm thế nào để thêm hoặc thay đổi Time Server trong Windows 10
Làm thế nào để tìm ra các ứng dụng được sử dụng webcam trong Windows 10
Best Webcam Software cho Windows 10
Khắc phục sự cố máy ảnh được sử dụng bởi một ứng dụng khác trong Windows 10
Nơi để tải Windows Server Insider Preview Builds?
Cách bật hoặc tắt Webcam trong Windows laptop
Cách sử dụng Snap Camera trên Google Meet
Cách tắt máy ảnh và micrô của Windows 11 bằng phím tắt
Fix Windows 10 Camera app error 0xA00F424F (0x80004005)
Cách chỉnh sửa ảnh và video được chụp bằng ứng dụng máy ảnh trong Windows 8.1
Sửa lỗi máy tính xách tay không phát hiện trên Windows 10
Cách nhập ảnh & video từ máy ảnh bằng thư viện ảnh
Google Meet camera thất bại hoặc không làm việc trong Windows 10
Save hình ảnh được chụp với Windows 10 Camera trong thư mục Camera roll
