Cách hiển thị hoặc ẩn Danh sách Công thức khi nhập trong Excel
Khi bạn bắt đầu nhập một công thức trong Excel , nó sẽ hiển thị một danh sách khổng lồ mà từ đó bạn có thể chọn bất kỳ thứ gì và tự động hoàn thành công thức. Tuy nhiên, nếu bạn không muốn hiển thị danh sách công thức khi nhập trong Excel , bạn có thể ẩn chúng.
Excel là một trong những công cụ tốt nhất có thể được sử dụng bởi hầu hết mọi người. Từ việc tạo biểu đồ Pie(creating a Pie chart) để tính lãi đơn giản(calculating simple interest) . Vì người dùng Excel thường yêu cầu biết công thức để thực hiện một công việc cụ thể, công cụ này hiển thị danh sách công thức tiềm năng khi người dùng bắt đầu nhập. Danh sách xuất hiện khi bạn nhập nội dung nào đó liên quan đến công thức. Ví dụ, hãy xem hình ảnh sau đây-
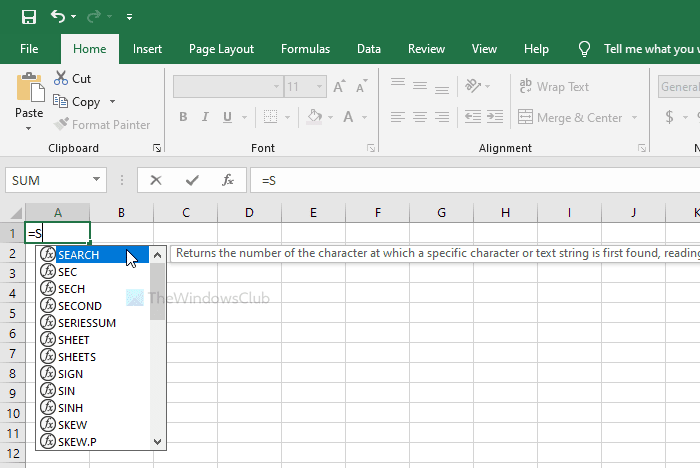
Khi văn bản bắt đầu bằng =, Excel sẽ(Excel) bắt đầu hiển thị các công thức ở định dạng danh sách. Trong hầu hết các trường hợp, nó rất tiện dụng vì nó cho phép người dùng chọn công thức một cách nhanh chóng. Tuy nhiên, một số người có thể không thích nó như những người khác. Nếu bạn là một trong số họ, bạn có thể tắt chức năng này với sự trợ giúp của hướng dẫn này.
Cách ẩn danh sách công thức khi nhập trong Excel
Để hiển thị hoặc ẩn danh sách công thức khi nhập trong Excel , hãy làm theo các bước sau-
- Mở Excel trên máy tính của bạn.
- Nhấp vào Tệp(File) .
- Đi tới Tùy chọn(Options) .
- Chuyển sang tab Công thức .(Formulas)
- Bỏ dấu tích khỏi hộp kiểm Tự động điền công thức(Formula AutoComplete) .
- Nhấp vào nút OK .
Trước tiên, hãy mở Excel trên máy tính của bạn. Bây giờ, hãy nhấp vào tùy chọn Tệp(File ) hiển thị ở góc trên cùng bên trái của màn hình. Trên trang tiếp theo, bạn có thể thấy một nút có tên là Tùy chọn(Options) . Bạn cần phải nhấp vào nó.
Theo mặc định, bạn đang ở trong tab Chung(General) , nhưng bạn cần chuyển sang tab Công thức . (Formulas )Sau đó, bạn có thể thấy hộp kiểm có tên Tự động hoàn thành công thức(Formula AutoComplete) xuất hiện trong phần Làm việc với công thức(Working with formulas) . Bạn cần bỏ dấu tích khỏi hộp kiểm tương ứng và nhấp vào nút OK để lưu thay đổi.
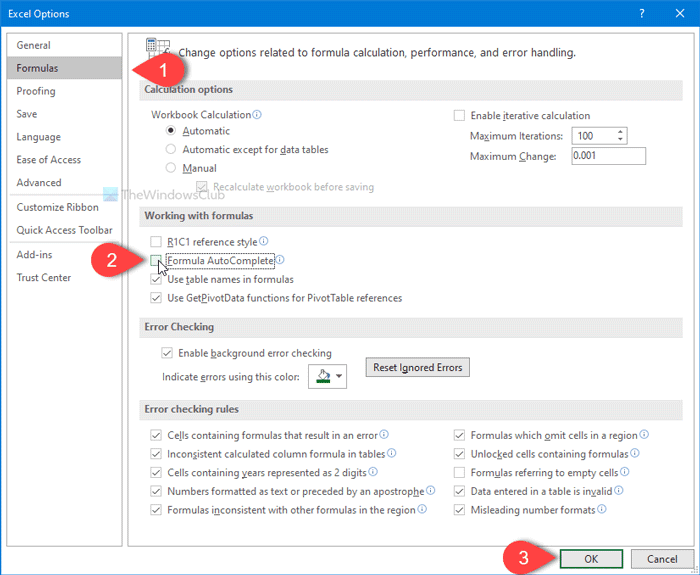
Khi bạn đã hoàn thành bước cuối cùng, bạn không còn có thể thấy danh sách công thức tự động hoàn thành khi nhập vào bảng tính Excel .
Đối với thông tin của bạn, bạn cũng có thể hiển thị hoặc ẩn danh sách tự động điền này với sự trợ giúp của phím tắt. Bạn có thể nhấn Alt+Down arrow để hoàn thành công việc.
Đó là tất cả! Hy vọng nó giúp.
Related posts
Cách thêm Country or Area Code vào Phone Number List trong Excel
Cách Insert and Calculate Formulas và Functions trong Excel
Làm thế nào để chuyển đổi Columns để Rows trong Excel với Formulas
Cách tạo Drop Down List trong Excel
Cách ẩn Trang tính, Ô, Cột và Công thức trong Excel
Làm thế nào để bạn tính tỷ lệ phần trăm increase or decrease trong Excel?
Cách sửa chữa Excel Workbook bị hỏng
Cách sử dụng MID and MIDB function trong Microsoft Excel
Convert CSV đến Excel (XLS or XLSX) sử dụng Command line trong Windows 10
Cách sử dụng ISODD function trong Excel
Làm thế nào để sử dụng Rept Function trong Excel
Cách trích xuất tên miền từ URLs trong Microsoft Excel
Cách sử dụng NETWORKDAYS function trong Excel
Cách sử dụng DISC function trong Excel
Cách in các ô đã chọn trong Excel or Google Sheets trên một trang
Làm thế nào để Freeze and Split Panes trong Excel bảng
Làm thế nào để bắt đầu Word, Excel, PowerPoint, Outlook trong Safe Mode
Cách sử dụng Percentile.Exc function trong Excel
Cách sử dụng DGET function trong Excel
Cách chèn Dynamic Chart bằng Excel spreadsheet
