Cách khắc phục lỗi khởi động Xbox One hoặc mã lỗi E
Mặc dù hầu hết thời gian, các bản cập nhật hệ thống cho bảng điều khiển diễn ra suôn sẻ, nhưng nếu bạn thấy mã lỗi “E”(“E” error code) khi bảng điều khiển Xbox One của bạn khởi động lại sau khi cập nhật hệ thống thì đó rõ ràng là sự cố. Tin tốt là hầu hết thời gian, vấn đề có thể được giải quyết bằng cách cài đặt lại bản cập nhật hệ thống ở chế độ ngoại tuyến hoặc bạn cần sử dụng Trình gỡ rối khởi động Xbox(Xbox Startup Troubleshooter) để giải quyết. Hãy để chúng tôi xem cách giải quyết lỗi khởi động Xbox One hoặc mã lỗi E tùy thuộc vào mã lỗi.
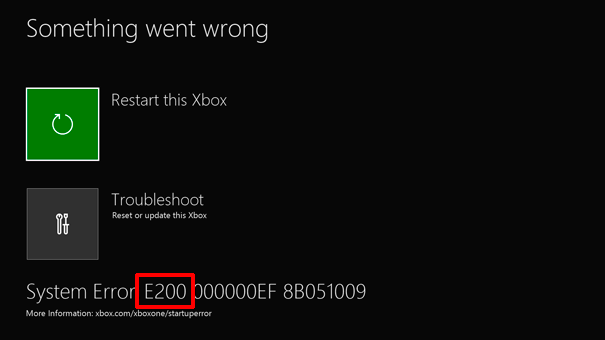
Khởi chạy Trình gỡ rối khởi động Xbox
Trong một số mã lỗi, bạn sẽ cần khởi chạy Trình khắc phục sự cố khởi động Xbox(Xbox Startup Troubleshooter) nếu bạn không có quyền truy cập vào nó. Mặc dù nó thường có sẵn, nhưng nếu bạn không thể truy cập nó, các bước dưới đây sẽ hữu ích.
Trình khắc phục sự cố này cho phép bạn đặt lại để cập nhật Xbox One .
- Tắt bảng điều khiển của bạn và tháo dây. Điều này sẽ đảm bảo Xbox đã được tắt hoàn toàn.
- Chờ(Wait) một phút, sau đó cắm lại dây nguồn.
- Tiếp theo, nhấn và giữ nút liên kết và nút đẩy ra, sau đó nhấn Nút Xbox(Xbox Button) .
- Nút Bind(The Bind) nằm ở phía bên trái của bảng điều khiển. Nó được sử dụng để ghép nối bộ điều khiển mới với Xbox .
- Nút Eject(Eject button) nằm ở mặt trước của bảng điều khiển
- Ngay cả khi Xbox Khởi động(Starts) , hãy tiếp tục giữ các nút Bind and Eject trong 10-15 giây.
- Bạn sẽ nghe thấy âm báo tăng cường hai lần. Phát hành sau khi bạn nghe thấy câu thứ hai
- Nó sẽ khởi chạy Trình gỡ rối khởi động Xbox(Xbox Startup Troubleshooter) .
MẸO(TIP) : Xbox Startup và Online Troubleshooter(Xbox Startup and Online Troubleshooter) sẽ giúp sửa lỗi Xbox One.
Sửa lỗi khởi động Xbox One(Fix Xbox One) hoặc mã lỗi E
Lỗi Xbox E100 / E200 / E204 / E206 / E207 : Khởi động lại bảng điều khiển của bạn
Giải quyết vấn đề này là rất đơn giản. Bạn có thể khởi động lại từ tùy chọn mà bạn thấy trên màn hình “ Khởi động lại Xbox này”(Restart this Xbox” ) hoặc nhấn và giữ nút Xbox trong gần 10 giây để tắt bảng điều khiển.
Đọc(Read) : Cách sửa mã lỗi 100 trên Xbox(How to fix error code 100 on Xbox) .
Lỗi Xbox E101 / E205 : Cập nhật Xbox của bạn ở chế độ ngoại tuyến
Hai mã lỗi này có nghĩa là bản cập nhật đã gặp một số vấn đề trong quá trình cài đặt và cách duy nhất là cập nhật nó ngoại tuyến. Bạn sẽ cần một PC Windows có kết nối internet. Cần có ổ đĩa flash USB với dung lượng trống tối thiểu 4GB để sao chép tệp cài đặt. Đảm(Make) bảo định dạng nó ở định dạng NTFS .
Cảnh báo: Đảm(Make) bảo sao lưu tất cả dữ liệu của bạn trên ổ USB(USB) ; nếu không, tất cả sẽ bị mất khi bạn định dạng nó.
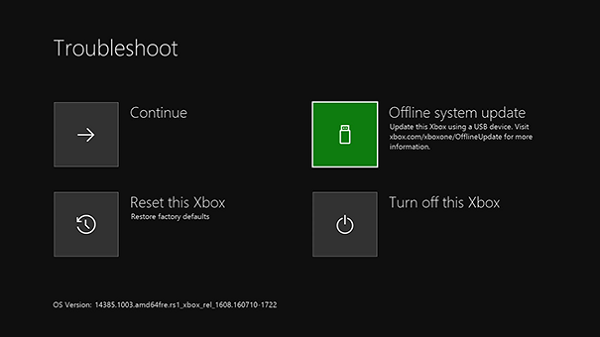
- Cắm ổ đĩa flash USB của bạn vào (USB)cổng USB(USB) trên máy tính của bạn.
- Tải xuống(Download) Bản cập nhật Hệ thống Ngoại tuyến(Offline System Update) - OSU1 . Đó là một tệp 4GB có sẵn dưới dạng tệp ZIP .
- Vui lòng nhấp chuột phải vào tệp và Giải nén(Unzip) nó. Tìm tùy chọn Trích xuất tất cả(Extract all) khi bạn nhấp chuột phải vào nó.
- Sao chép tệp $SystemUpdate từ tệp .zip vào ổ đĩa flash của bạn.
- Đảm(Make) bảo sao chép tệp trong thư mục gốc.
- Không nên có tệp nào khác ngoài tệp này.
- Rút ổ đĩa flash USB khỏi máy tính của bạn.(USB)
- Cắm nó vào bảng điều khiển, sau đó chọn Cập nhật hệ thống ngoại tuyến(Offline System Update) .
- Chọn nguồn của bản cập nhật, sau đó cập nhật.
Lỗi Xbox E102/ E105 / E106 / E203 : Khôi phục bảng điều khiển của bạn về cài đặt gốc
Đó là biện pháp cuối cùng nếu không có gì khác hoạt động. Đặt lại bảng điều khiển sẽ khôi phục hoàn toàn bảng điều khiển của bạn về cài đặt gốc. Tuy nhiên, bạn sẽ mất tất cả các trò chơi đã lưu, cài đặt, v.v. Nó sẽ bị mất nếu bất kỳ tiến trình trò chơi nào của bạn chưa được đồng bộ hóa trở lại đám mây.
- Đưa(Bring) ra Trình gỡ rối khởi động Xbox(Xbox Startup Troubleshooter) , tôi đã giải thích ở phần đầu.
- Sau đó, sử dụng D-Pad , chọn Đặt lại(Reset) Xbox này và(Xbox) nhấn A trên bộ điều khiển của bạn để xác nhận.
- Chọn Xóa mọi thứ.
Cuối cùng, nếu bạn bị mất cài đặt trò chơi, tốt hơn nên cài đặt hoặc di chuyển trò chơi Xbox One sang ổ đĩa ngoài(install or move the Xbox One games to an external drive) khi bảng điều khiển của bạn đang hoạt động. Đăng thiết lập lại, Xbox One sẽ tự động nhận ra những trò chơi được kết nối với tài khoản của bạn. Điều này sẽ tiết kiệm rất nhiều thời gian cho bạn.
Tại sao Ứng dụng(App) Xbox của tôi liên tục thông báo rằng đã xảy ra lỗi khi bắt đầu trò chơi?
Điều này thường xảy ra khi một số tệp của Ứng dụng Xbox(Xbox App) bị hỏng. Bạn có thể đặt lại nó từ Cài đặt(Settings) hoặc cài đặt lại ứng dụng từ Microsoft Store . Nếu bạn gặp sự cố với một trò chơi cụ thể, bạn có thể cài đặt lại trò chơi và xem lỗi có giải quyết được không.
Nguyên nhân nào gây ra cái chết cho (Death)màn hình xanh(Green Screen) của Xbox One ?
Nó thường xảy ra khi bộ nhớ hoặc ổ cứng của Xbox bị hỏng. Nó dẫn đến lỗi đọc và ghi và khi nó cố gắng tải trò chơi, nó dẫn đến màn hình xanh chết chóc. (green screen of death.)Cách duy nhất để giải quyết vấn đề này là thay đổi thiết bị lưu trữ trên bảng điều khiển của bạn.
Tại sao Xbox của tôi không khởi động được?
Nếu không có gì xảy ra khi bạn nhấn nút nguồn, thì trước tiên hãy kiểm tra xem nguồn điện đã được thiết lập đúng chưa. Xong, bạn cũng có thể giữ nút nguồn Xbox trong vài giây và xem có phản hồi hay không. Nếu không có gì hoạt động, thì bạn có vấn đề về phần cứng. Cách tốt nhất để khắc phục sự cố này là kết nối với Bộ phận hỗ trợ Xbox(Xbox Support) và tìm hiểu về bước tiếp theo.
Related posts
Cách thiết lập Xbox One cho con bạn
Làm thế nào để thiết lập Twitter Chia sẻ trên Xbox One
Fix UPnP Không lỗi thành công trên Xbox One
10 Trò chơi chiến đấu tốt nhất cho Xbox One
Cách thiết lập và sử dụng custom image là Gamerpic trên Xbox One
Làm thế nào để group Apps and Games trên Xbox One
Cách chỉ định Xbox One console là home Xbox của bạn
Không có Audio or Sound khi chơi game trên Xbox One
Làm thế nào để theo dõi thành tích trên Xbox One cho bất kỳ trò chơi
Ẩn Email address của bạn trong Xbox One Dashboard
Cách chia sẻ Xbox One Games với Family với Multiple Consoles
10 Horror Games tốt nhất cho Xbox 360 và Xbox One
Làm thế nào để tặng một ai đó một trò chơi kỹ thuật số trên Xbox One và Windows 10
Làm thế nào để sử dụng Webcam trên Xbox One cho Video hoặc với Microphone
Làm thế nào để chặn Mixer app trên Xbox One cho Kids với age restriction
Cách tắt AutoPlay Xbox One video bằng Microsoft Store
Làm thế nào để sử dụng Party Chat trên Xbox One, Windows, Android và iOS
Cách bật Auto Low-Latency Mode trên Xbox One
Làm thế nào để mất, chia sẻ, delete and manage Screenshots trên Xbox One
Tự động thay đổi Themes dựa trên Sunrise & Sunset trên Xbox One
