Cách xóa bàn phím Ngôn ngữ không xác định trong Windows 10
Gần đây, một số người dùng đã báo cáo một lỗi lạ về bàn phím Ngôn ngữ không xác định ,(Locale) trong đó ngôn ngữ không xác định này được liệt kê trong danh sách bàn phím của họ - nhưng không hiển thị trong bất kỳ cài đặt ngôn ngữ nào. Ngôn ngữ phổ biến đang được báo cáo là ngôn ngữ qaa-Latn . Trong bài đăng này hôm nay, chúng ta sẽ tìm hiểu cách xóa ngôn ngữ không xác định này khỏi PC của bạn.
Cách xóa bàn phím Ngôn ngữ không xác định(Unknown Locale) (qaa-Latn)
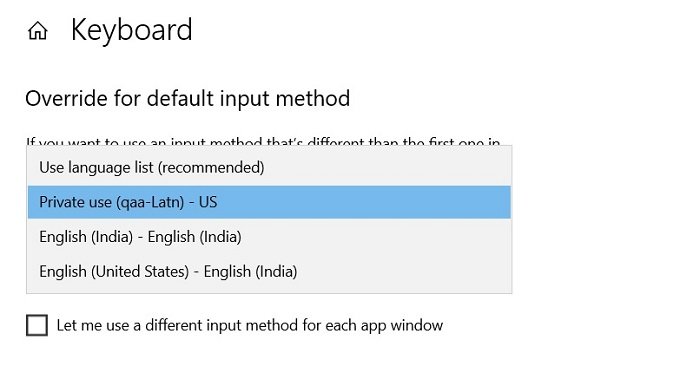
Các bước bạn có thể thực hiện là:
- Gỡ cài đặt bất kỳ ứng dụng bàn phím nào của bên thứ ba
- Xóa(Remove) ngôn ngữ khỏi cài đặt ngôn ngữ
- Sử dụng Tập lệnh PowerShell
- Sử dụng Command Prompt
1] Gỡ cài đặt(Uninstall) bất kỳ ứng dụng bàn phím nào của bên thứ ba
Kiểm tra xem bạn đã cài đặt bất kỳ ứng dụng bàn phím(keyboard) của bên thứ ba nào trên máy của mình chưa. Lỗi của Vị(Unknown Locate) trí không xác định được báo cáo là do ứng dụng Keyman ( ứng dụng bàn phím(keyboard) ). Đi tới các chương trình đã cài đặt từ Control Panel và xem nó có ở đó không.
Nếu bạn đã cài đặt ứng dụng này trên PC của mình, hãy gỡ cài đặt và khởi động lại PC của bạn. Kiểm tra xem ngôn ngữ qaa-Latn đã biến mất chưa.
2] Gỡ cài đặt ngôn ngữ khỏi cài đặt ngôn ngữ
Để xóa bàn phím Ngôn ngữ không xác định(Unknown Locale) (qq-Latn), trước tiên bạn có thể cài đặt và sau đó gỡ cài đặt ngôn ngữ(install and then uninstall the language) khỏi PC của mình.
Đi tới Cài đặt (Win + I)
Thời gian & Ngôn ngữ Mở–> Ngôn ngữ
Gõ qqaa-Latn và nhấp vào Tiếp theo và Cài đặt.

Chờ(Wait) khoảng một phút và bạn có thể thấy qaa-Latn bằng các ngôn ngữ ưa thích của mình
Sau đó, bạn có thể xóa nó một cách đơn giản bằng cách nhấp vào Xóa.(Remove.)
Khởi động lại(Reboot) PC của bạn và kiểm tra ngôn ngữ bàn phím, nó sẽ ở đó nữa.

Điều này sẽ giải quyết vấn đề của bạn.
3] Sử dụng lệnh Powershell

Gõ lệnh

Nếu bạn thấy qaa-latn trong danh sách, hãy nhập lệnh-
Set-WinUserLanguageList en-US -Force
và nhấn Enter.
Điều này rất có thể sẽ xóa ngôn ngữ qaa-Latn khỏi bàn phím của bạn và thay đổi nó thành tiếng Anh-Mỹ(English-US) .
Gõ lại lệnh này để kiểm tra-
Get-WinUserLanguageList

Bạn đã sẵn sàng!
4] Sử dụng Command Prompt

Sử dụng Powershell có thể sẽ giải quyết được vấn đề của bạn nhưng nếu không, hãy thử sử dụng Command Prompt .
Nhấp(Click) vào biểu tượng Win trên màn hình và nhập cmd, nhấp chuột phải vào Command Prompt và chọn Run as Administrator .
Trong Command Prompt , gõ lệnh-
Lpksetup /u
Thao tác này sẽ mở một cửa sổ bật lên để gỡ cài đặt các ngôn ngữ khỏi PC của bạn.
Nếu bạn thấy qaa-Latn trong danh sách ngôn ngữ hiển thị, bạn có thể gỡ cài đặt nó từ đây.
Đây là một số bản sửa lỗi đã được thử nghiệm cho các sự cố của bàn phím Ngôn ngữ không xác định .(Unknown Locale)
Hy vọng điều này giải quyết được vấn đề của bạn, hãy cho chúng tôi biết nếu có.
Related posts
Tạo Keyboard Shortcut để mở Website yêu thích của bạn trong Windows 10
Cách hiển thị Global Hotkeys list trong Windows 10
Error 0211: Keyboard Không tìm thấy trên máy tính Windows 10
Làm thế nào để remap Mac keyboard cho Windows 10
Ctrl+Alt+Del không hoạt động trong Windows 10
Phải Click sử dụng Keyboard trong Windows 10
Làm thế nào để sử dụng On-Screen Keyboard trong Windows 10
Fix Keyboard không gõ trong vấn đề Windows 10
Kích hoạt Enhanced Anti-Spoofing trong Windows 10 Hello Face Authentication
Sửa lỗi gõ đúp bàn phím cơ trong Windows 10
Enablement trọn gói là gì trong Windows 10
Tạo phím tắt tùy chỉnh cho mọi thứ trong Windows 10
Sửa thiết bị USB không xác định trong Windows 10 (Yêu cầu trình mô tả thiết bị không thành công)
Hide Toolbars option Trong Taskbar Context Menu trong Windows 10
Ashampoo WinOptimizer là một phần mềm miễn phí để tối ưu hóa Windows 10
WiFi password không hoạt động trên bàn phím không phải QWERTY trong Windows 10
Chuột và Bàn phím không hoạt động trong Windows 10 [SOLVED]
8 phím tắt hữu ích cho Windows 10
Discord Hotkeys and Keyboard Shortcuts cho Windows 10 và MacOS
Làm thế nào để cài đặt NumPy sử dụng PIP trên Windows 10
