Ngăn Outlook tự động xóa Yêu cầu họp
Outlook sẽ tự động xóa các yêu cầu họp và thông báo khỏi hộp thư đến sau khi phản hồi. Bạn có thể ngăn chặn hoặc dừng hành vi này. Nếu một cá nhân chấp nhận yêu cầu họp bị từ chối hoặc phản hồi, họ sẽ tự động xóa yêu cầu đó khỏi hộp thư đến. Nếu bạn là một cá nhân thêm cuộc họp vào lịch, bạn có thể hiển thị yêu cầu bằng cách mở mục lịch, nhưng nếu bạn là người không sử dụng lịch Outlook của mình nhiều như vậy, bạn có thể thấy khó khăn khi xác định vị trí chi tiết cuộc họp . Trong Outlook , bạn có thể thay đổi cài đặt để các yêu cầu họp không tự động bị xóa.
Ngăn Outlook tự động xóa Yêu cầu họp
Yêu cầu họp là một tính năng trong Outlook giúp cá nhân thiết lập một cuộc họp và bạn có thể mời các cá nhân tham gia cùng bạn trong một cuộc họp; bạn có thể gửi một yêu cầu họp cho nhiều người. Các tính năng trong triển vọng theo dõi những người chấp nhận yêu cầu và giữ lại thời gian trên lịch của bạn. Người dùng có thể thêm tệp đính kèm, đặt vị trí và sử dụng tính năng trợ lý lập lịch để chọn thời gian phù hợp nhất cho cuộc họp của bạn.
Trong Outlook , các yêu cầu cuộc họp sẽ đến hộp thư đến của bạn như email thông thường hoặc bật lên lịch của bạn dưới dạng sự kiện và có thể mở giống như email và sự kiện lịch với dòng chủ đề và thông tin từ những người gửi yêu cầu cuộc họp.
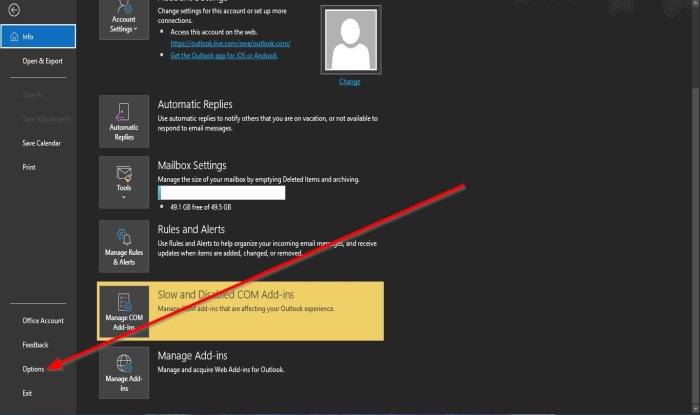
Xóa(Delete) yêu cầu họp và thông báo khỏi hộp thư đến sau khi phản hồi
Để ngăn Outlook tự động xóa Yêu cầu họp sau khi phản hồi, hãy làm như sau:
- Mở Outlook .
- Nhấp vào Tệp(File ) trên thanh menu.
- Trên Dạng xem Backstage(Backstage View) , bấm vào Tùy chọn(Options) .
- Một hộp thoại Tùy chọn Outlook sẽ xuất hiện.(Outlook Options)
- Đi tới phần Gửi tin nhắn(Send Messages) , trên trang Thư(Mail)
- Bỏ chọn hộp kiểm Xóa yêu cầu họp và thông báo khỏi hộp thư đến sau khi phản hồi(Delete meeting requests and notification from inbox after responding) .
- Sau đó bấm OK .

Chúng tôi hy vọng hướng dẫn này giúp bạn hiểu cách duy trì các yêu cầu họp sau khi bạn phản hồi chúng
Nếu bạn có câu hỏi về hướng dẫn, hãy cho chúng tôi biết trong phần bình luận.
Đọc tiếp theo(Read next) : Cách tách các địa chỉ email trong Outlook bằng dấu phẩy(How to separate email addresses in Outlook using commas) .
Related posts
Lỗi tải tin nhắn Outlook error trên Android mobile
Cách tối ưu hóa ứng dụng Outlook mobile cho điện thoại của bạn
Cách gửi lời mời cho một cuộc họp bằng Outlook
Outlook.com không nhận được hoặc gửi email
Làm thế nào để làm trống Junk Email Folder trong Outlook
Làm thế nào để ngăn chặn Outlook từ tiết kiệm bản sao của email trong Sent Items folder
Làm thế nào để gửi email rằng đang bị mắc kẹt trong Outbox của Microsoft Outlook client
Outlook Error 80041004 Đồng bộ hóa folder hierarchy của bạn
Font size thay đổi khi trả lời email bằng Outlook trong Windows 10
Outlook.exe location trên Windows 10 ở đâu?
Backup Inbox Sử dụng UpSafe Office 365 Outlook Backup Freeware
Không thể đính kèm tập tin vào email trong ứng dụng Outlook.com or Desktop [Đã sửa]
Cách tạo và thiết lập ID custom domain email trong Outlook
Convert NSF để PST sử dụng NSF tự do PST converter công cụ
Chúng tôi không thể lên lịch lỗi cuộc họp - Lỗi nhóm trong Outlook
Làm thế nào để bắt đầu Word, Excel, PowerPoint, Outlook trong Safe Mode
Sự cố thiết lập custom domain email với Outlook
Làm thế nào để tiết kiệm Email như PDF trong Gmail and Outlook
Outlook Không lưu mật khẩu bằng Windows 10
Remove Outlook .pst Tệp dữ liệu từ OneDrive trong Windows 10
