Cách bật thông báo toàn màn hình trong Windows 11/10
Trong khi chơi trò chơi yêu thích của bạn hoặc xem video toàn màn hình, bạn cũng có thể muốn kiểm tra những gì đang xảy ra trong nền. Như vậy, bạn có thể chọn nhận các tin nhắn và thông báo quan trọng từ Windows . Đáng buồn là khi bạn chuyển sang trò chơi hoặc cửa sổ toàn màn hình xem, bạn không nhận được thông báo. Hành vi mặc định này có thể được sửa chữa và bạn có thể bật thông báo ở chế độ toàn màn hình(enable notifications in full-screen mode) .
Bật thông báo toàn màn hình trong Windows 11/10
Mặc dù bạn không tìm thấy tin nhắn hoặc thông báo nào được gửi trong khi sử dụng chế độ toàn màn hình, nhưng tất cả chúng đều được di chuyển một cách lặng lẽ bên trong Trung tâm hành động(Action Center) , nơi người dùng có thể đọc chúng sau này. Để bật thông báo toàn màn hình trong Windows 11/10 :
- Mở cài đặt
- Đi tới phần Hỗ trợ lấy nét
- Điều hướng đến Quy tắc Tự động
- Bật khi tôi đang chơi trò chơi
- Bật Khi(EnableWhen) tôi đang sử dụng một ứng dụng ở chế độ toàn màn hình.
Theo mặc định, Windows cấu hình Focus Assist để ẩn thông báo khi bạn chuyển sang chế độ toàn màn hình trong khi chơi trò chơi hoặc xem video. Điều này có thể được thay đổi bằng phương pháp sau.
Đây là cách các cài đặt trông trong Windows 11:
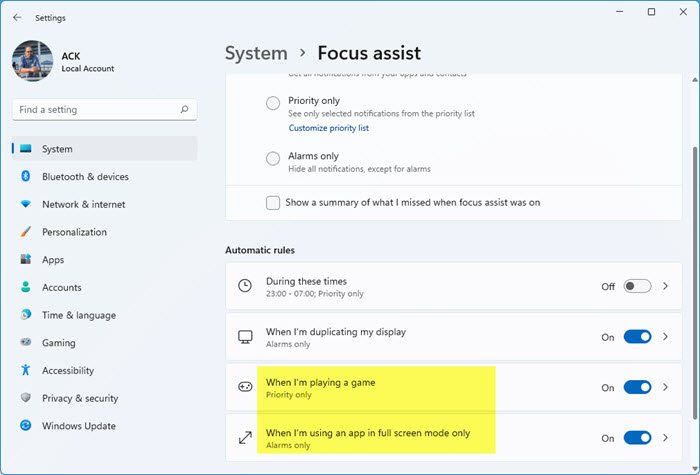
Đây là cách các cài đặt trông trong Windows 10:
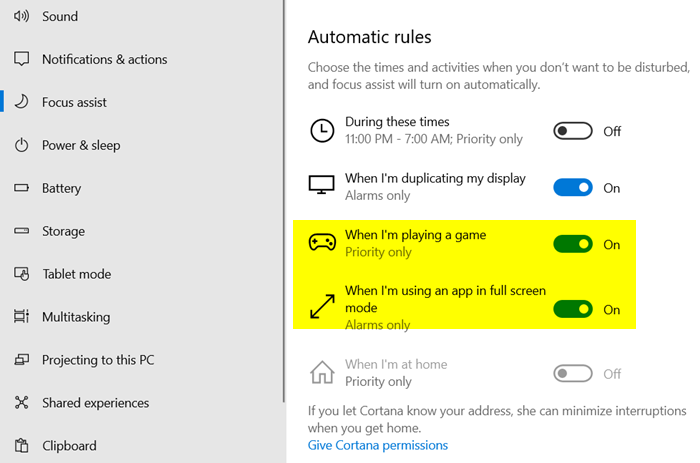
1] Đi tới Hỗ trợ lấy nét
Focus Assist còn được gọi là Quiet Hours trong các phiên bản Windows trước đây cho phép bạn tránh các thông báo gây mất tập trung khi bạn cần tập trung và được đặt theo mặc định để kích hoạt tự động trong một số điều kiện nhất định. Vì vậy, hãy chọn biểu tượng ' Trung tâm hành động(Action center) ' từ thanh tác vụ và chọn ' Hỗ trợ(Focus assist) lấy nét '. Tiếp theo, nhấp chuột phải vào nó và chọn tùy chọn ' Chuyển đến cài đặt(Go to settings) '.
2] Chuyển sang quy tắc tự động
Trong ngăn bên phải của Cài đặt Hỗ trợ Lấy(Focus Assist Settings) nét , chuyển sang ' Quy tắc Tự động(Automatic Rules) '.
3] Bật thông báo
Tại đây, bạn sẽ thấy rằng có hai tùy chọn được bật theo mặc định,
- Khi tôi đang chơi một trò chơi
- Khi tôi đang sử dụng một ứng dụng ở chế độ toàn màn hình
Bây giờ, để cho phép các thông báo và tin nhắn quan trọng được hiển thị ngay cả trong thời gian bạn đang chơi trò chơi hoặc chuyển sang chế độ toàn màn hình, hãy tắt các tùy chọn.
Thực hiện bằng cách di chuyển thanh trượt sang vị trí ' Tắt(Off) '.
Tương tự như vậy, nếu bạn không muốn bị phân tâm bởi những thông báo này khi cần tập trung, chỉ cần bật hai tùy chọn trên. Bằng cách này, bạn có thể bật hoặc tắt thông báo trong khi trình bày hoặc trong khi chơi trò chơi.
Bây giờ hãy đọc(Now read) : Cách bật hoặc tắt tối ưu hóa Toàn màn hình trên Windows 1/10.
Related posts
Bật hoặc Off Dynamic Lock Problem Notifications trong Windows 10
Làm thế nào để Turn off Security and Maintenance notifications trong Windows 11/10
Dismiss Windows 10 Notifications sử dụng Keyboard shortcut ngay lập tức
Fix Discord Notifications không hoạt động trên Windows 11/10
Bật hoặc Off Windows Defender Firewall Notifications trong Windows 10
Thông báo Taskbar không hiển thị trong Windows 10
Cách sử dụng các công cụ tích hợp Charmap and Eudcedit Windows 10
CPU không chạy ở Full speed or capacity trong Windows 11/10
Cách xem Old Notification History trong Windows 10
Fix Windows 10 Black Screen của Death vấn đề; Stuck trên Black Screen
Cách bật hoặc Disable Archive Apps feature trong Windows 10
PDF text biến mất khi chỉnh sửa hoặc lưu tệp trong Windows 10
Best Timetable software miễn phí cho Windows 11/10
Cách sử dụng Alarms and Clocks app của Windows 10
Kích hoạt Network Connections trong khi trong Modern Standby trên Windows 10
Mail and Calendar app freezes, gặp sự cố hoặc không hoạt động trong Windows 11/10
Best ISO Mounter software miễn phí cho Windows 10
một PLS file là gì? Làm thế nào để tạo ra một PLS file trong Windows 11/10?
Cách vô hiệu hóa thông báo từ các ứng dụng và người gửi khác trong Windows 10
Làm thế nào để ngăn chặn Xbox Achievement Notifications trên Windows 10
