Tắt GIF và tắt hình ảnh động trong trình duyệt web
Hình ảnh GIF động(GIF) rất thú vị và có công dụng của chúng. Nhưng đôi khi chúng có thể khiến bạn khó chịu, chẳng hạn như khi bạn duyệt dòng thời gian Twitter hoặc đọc một trang web. Chuyển động có thể gây mất tập trung vì chúng bắt đầu tự động phát ngay khi bạn tải trang.
Tắt (Turn)GIF và tắt hình ảnh động
Bài đăng này sẽ hướng dẫn bạn cách tắt GIF và tắt ảnh động trong trình duyệt Edge , IE, Chrome , Firefox và ngăn chúng tự động phát trên PC chạy Windows 10 của bạn.
1] Chrome
Người dùng Chrome(Chrome) cũng vậy, cần phải có sự trợ giúp của tiện ích mở rộng trình duyệt. Chính sách hoạt ảnh(Animation Policy) từ Google sẽ giúp bạn kiểm soát. Ẩn GIFS I am Reading(Hide GIFS I am Reading) cho phép bạn bật hiển thị GIF(GIFs) khi bạn muốn và tắt khi bạn không muốn bị phân tâm. Có những thứ khác như Stop Animation, (Stop Animations,) GIF Jam Animation Stopper và GIF Blocker cũng có sẵn tại Cửa hàng Chrome(Chrome Store) .
2] Microsoft Edge
Dường như không có cách nào để tắt ảnh GIF động(GIF) trong trình duyệt Microsoft Edge . Nhưng người dùng trình duyệt Edge ( Chromium ) có thể cài đặt các tiện ích mở rộng của Chrome(install the Chrome extensions) và sử dụng chúng.
Mẹo bổ sung(Bonus Tip) : Nếu bạn muốn tắt vĩnh viễn GIF và Tự động phát video(Video AutoPlay) trong Twitter , hãy mở Settings > Account > Scroll xuống Nội dung(Content) và bỏ chọn Tự động phát video .
3] Internet Explorer
Nếu bạn muốn tắt hoạt ảnh một lần, bạn có thể nhấn phím Esc(Esc) . Điều này sẽ dừng hoạt ảnh. Nếu bạn muốn phát lại hoạt ảnh, bạn sẽ phải làm mới trang web.
Nếu bạn muốn tắt vĩnh viễn việc phát ảnh GIF động(GIF) , hãy mở tab Internet Options > AdvancedTrong phần Đa phương tiện(Multimedia) , bỏ chọn hộp kiểm Phát hoạt ảnh trong trang web(Play animations in webpage) , nhấp vào Áp dụng(Apply) và thoát(Exit) . Điều này sẽ ngăn các tệp GIF động(GIF) chỉ phát chứ không phải các ứng dụng Java .
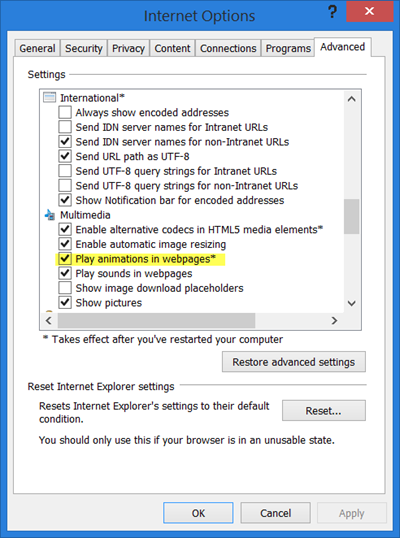
Bạn sẽ phải khởi động lại máy tính Windows của mình .
4] Firefox
Nhập about: config vào thanh địa chỉ Firefox và nhấn Enter để mở Cài đặt(Settings) . Tìm kiếm cờ image.animation_mode và thay đổi giá trị của nó từ (image.animation_mode)Bình thường(Normal) thành Không có(None) .
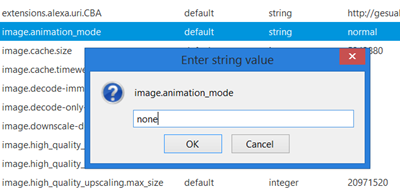
Khởi động lại Firefox(Restart Firefox) . Thao tác này sẽ vô hiệu hóa hoàn toàn các hình ảnh động.
Người dùng Firefox cũng có thể sử dụng một addon có tên là Toggle Animation GIFs .

Addon này cho phép bạn dừng hoặc bắt đầu hoạt ảnh GIF bằng phím tắt hoặc bằng cách nhấp vào chúng. Nó cũng cho phép bạn khởi động lại hoạt ảnh từ đầu hoặc tắt hoạt ảnh theo mặc định. Bạn phải nhấn Ctrl+M để tắt hoặc bật hoạt ảnh và Shift+M để khởi động lại hoạt ảnh.
Tôi sẽ cập nhật bài đăng này nếu và khi cài đặt mới được giới thiệu bởi bất kỳ trình duyệt nào.(I will update this post if and when new settings are introduced by any of the browsers.)
Related posts
Vô hiệu hóa hình ảnh trong Chrome, Firefox, Edge, Internet Explorer trong khi trình duyệt
Cách duyệt trong Mode chỉ bằng văn bản trong Chrome, Edge hoặc Firefox
Màn hình đến GIF: Phần mềm miễn phí để tạo hoạt hình GIF Image
Best Phần mềm Video đến GIF maker miễn phí cho Windows 10
Cách trích xuất khung từ hoạt hình GIF Images
Làm thế nào để Khởi động lại Browser của bạn mà không làm mất Tabs trong Windows 11/10
Cách dừng chuyển hướng tự động trong các trình duyệt Chrome, Firefox, Edge
XNSketch: Turn Ảnh thành phim hoạt hình, hình ảnh phác họa, v.v
Google Chrome vs Firefox Quantum cho Windows 10
Cách đồng bộ hóa Tabs giữa Edge, Chrome and Firefox browsers
Cách tạo GIF trong suốt với GIMP trong Windows 10
Browser bị mắc kẹt tại Checking Your Browser trước Accessing message
Cách tăng tốc hoặc làm chậm GIF trong Windows 11/10
FIX: reCAPTCHA không làm việc trong Chrome, Firefox, hoặc bất kỳ trình duyệt
PNG vs JPG vs GIF vs BMP vs TIF: định dạng Image file giải thích
Hyperlink Auditing trong Chrome & Firefox browsers
Cách tạo một GIF meme hoạt hình trong Windows 11/10
10 Best Chrome, Edge và Firefox Tiện ích mở rộng để lưu trang để đọc sau
Làm thế nào để vô hiệu hóa tích hợp Trong Password Manager trong Chrome, Edge, Firefox
Danh sách các trình duyệt web thay thế tốt nhất cho Windows 11/10
