Trung tâm Giải pháp HP không hoạt động do Flash
HP đã và đang là công ty thống lĩnh thị trường trong mảng máy in. Mức độ hỗ trợ mà nó mang lại cho người dùng với ứng dụng Trung tâm Giải pháp HP(HP Solution Center) khiến nó ở một vị trí thoải mái. Ngay cả những máy in cũ cũng hoạt động với ứng dụng.
Trung tâm hỗ trợ của HP dựa vào Adobe Flash Player cho các chức năng của nó. Adobe đã ngừng cung cấp Flash Player khiến Trung tâm hỗ trợ của HP(HP Support Center) bị ảnh hưởng nặng nề. Nó đã ngừng hoạt động và do đó hỗ trợ mà HP cung cấp cho ứng dụng này không còn khả dụng.
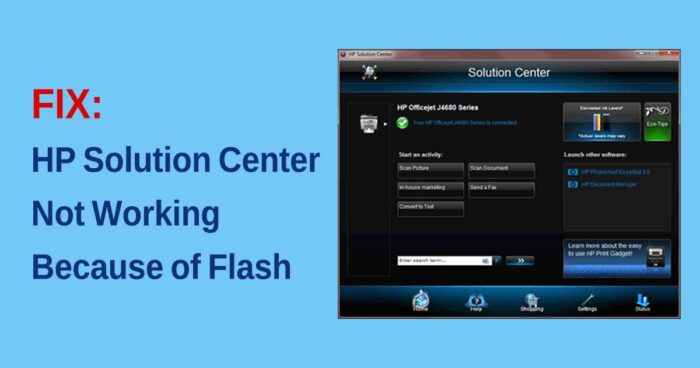
Nhiều người dùng đã quen với Trung tâm hỗ trợ của HP(HP Support Center) đang phàn nàn về vấn đề tương tự. Trong hướng dẫn này, chúng tôi chỉ cho bạn cách khắc phục sự cố và bắt đầu in tài liệu của bạn một cách bình thường.
Trung tâm Giải pháp HP(HP Solution Center) không hoạt động do Flash
Nguyên nhân chính khiến Trung tâm Giải pháp HP (HP Solution Center ) ngừng hoạt động là do Trình phát Flash. (Flash Player.)Ngay cả HP đã ngừng chứng minh các bản cập nhật cho Trung tâm Giải pháp HP từ(HP Solution Center) lâu và không có cơ hội nhận được bản cập nhật trong tương lai gần. Trình phát Flash cũng sẽ không hoạt động trở lại.
Các giải pháp khả thi duy nhất là
- Sử dụng ứng dụng Printing/Scanning mặc định
- Sử dụng HP Scan và Capture
- Sử dụng HP Scan thực thi
Hãy cùng xem các giải pháp một cách chi tiết.
1] Sử dụng Default Printing/Scanning Application
Windows 10 đi kèm với một ứng dụng in và quét mặc định. Nhấp(Click) vào Menu Bắt đầu (Start Menu ) và nhập In (Print ) hoặc Quét(Scan) . Bạn sẽ thấy ứng dụng Máy in & máy quét(Printers & scanners) . Mở nó ra.
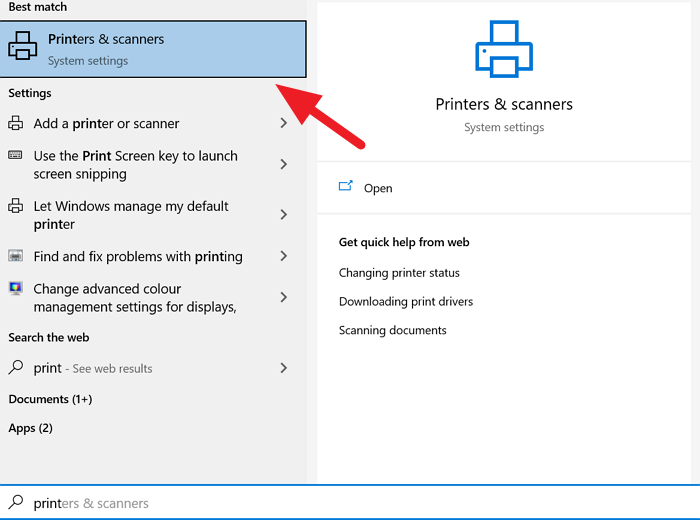
Nó sẽ mở cửa sổ Máy in & máy quét (Printers & scanners ) . Nhấp(Click) vào máy in bạn muốn làm việc.
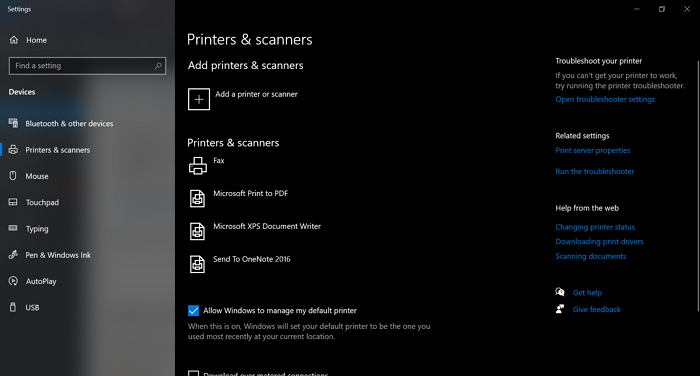
Bạn có thể quản lý hàng đợi in, quản lý máy in hoặc xóa nó. Theo cách tương tự, bạn có thể làm việc với máy quét. Dù bạn làm việc gì, Máy in(Printers) & máy quét sẽ có thể làm được, nếu nó không liên quan đến bất kỳ sự phức tạp nào.
2] Sử dụng HP Scan and Capture
HP Scan and Capture là một ứng dụng tuyệt vời được thiết kế để hoạt động với máy in và máy quét HP. Ứng dụng này có sẵn miễn phí trên cửa hàng Microsoft .
Để cài đặt, hãy mở Microsoft Store trên PC của bạn và tìm kiếm HP Scan and Capture . Bạn sẽ thấy ứng dụng. Nhấp(Click) vào Nhận (Get ) để cài đặt ứng dụng trên PC của bạn.
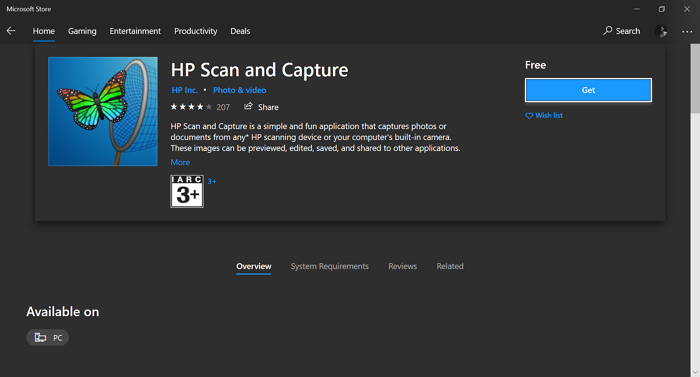
Bạn có thể quét tài liệu, chụp ảnh và làm hầu hết mọi thứ bạn từng làm trên HP Solution Center .
3] Sử dụng tệp thi hành HP Scan
Một cách khác để sử dụng tính năng quét của Trung tâm Giải pháp HP bằng cách khởi chạy tệp thực thi (HP Solutions Center)HP Scan có sẵn trong thư mục HP nằm trong tệp hệ thống của PC của bạn. Bạn sẽ tìm thấy một thư mục có tên là Digital Imaging trong thư mục HP, trong đó bạn sẽ tìm thấy hpiscnapp.exe
Khởi chạy tệp thực thi để quét tài liệu và hình ảnh bằng máy in hoặc máy quét HP của bạn.
Bạn có thể tìm thấy tệp thực thi ở bất kỳ vị trí nào sau đây trên PC của mình.
C: Program Files (x86) HPDigital Imaging\bin\
C: Tệp chương trình Files\HP\Digital Imaging\bin\
Đi đến các vị trí đó trên PC của bạn và chạy tệp thực thi.
Đây là những cách khả thi để bù đắp cho Trung tâm Giải pháp HP(HP Solution Center) đang gặp khó khăn . Chúng tôi hy vọng nó sẽ giúp bạn.
Đọc: (Read: )Khắc phục sự cố máy in Windows 10 bằng Trình khắc phục sự cố máy in(Fix Windows 10 Printer problems with Printer Troubleshooter) .
Related posts
Fix Service Error 79, Turn Off đó trở đi, trên HP Printer
HP Display Control Service cần được cập nhật
Fix HP Printer validation Lỗi không thành công trong Windows 10
Máy tính xách tay HP Omen X Windows 10 là một gaming beast!
Lỗi Fix HP Printer Failure - Vấn đề với printer or ink system
Máy tính xách tay Lenovo vs HP - Tìm hiểu cái nào tốt hơn vào năm 2022
Fix HP Printer Error Code 0xc4eb827f trên Windows 10
Chỉ cần trong Time Authentication cần thiết để lưu trữ di động
Làm thế nào để làm cho Flash work trong Chrome, Edge, Firefox NOW
Chia sẻ tệp giữa Phone and PC bằng HP QuickDrop
Làm thế nào để sử dụng HP Support Assistant để cập nhật các driver và firmware
Fix MSI.netdevicemanager40 Fatal Error cho các thiết bị của HP
Tùy chọn Delete Volume bị mờ đi cho USB Flash drive trên Windows 10
Kích hoạt Adobe Flash Player trong Chrome, Edge, Firefox, IE, Opera
Fix Bạn cần nâng cấp Adobe Flash Player của mình
Đánh giá hàng đầu về HP OfficeJet Pro 8500 (A909n)
7 cách để khắc phục lỗi "Trình điều khiển không khả dụng" trên máy in HP trên PC chạy Windows
Fix HP Printer error code 0xc4eb92c3 trên Windows 10
Remove virus Từ USB Flash Drive bằng Command Prompt or Batch File
Cách tạo Windows 10 Bootable USB Flash Drive
