Cách sử dụng hàm CHOOSE trong Excel
Hàm CHOOSE trong Microsoft Excel là một hàm Tra cứu và Tham chiếu(Lookup and Reference) , và mục đích của nó là chọn một giá trị từ danh sách các giá trị. Công thức của hàm CHOOSECHOOSE(index_num, value 1, [value 2]..) là .
- Index_num : Giá trị để chọn, đây là giá trị bắt buộc.
- Value1 : Giá trị đầu tiên để chọn. Nó là bắt buộc.
- Giá trị 2(Value 2) : giá trị thứ hai để chọn. Nó là tùy chọn.
Cách sử dụng hàm CHOOSE trong Excel
Mở Microsoft Excel .
Tạo một bảng hoặc mở một bảng hiện có.

Trong hướng dẫn này, chúng ta có một bảng các loại cây; chúng tôi muốn tìm giá trị nào ở số ba.
Trong ô mà bạn muốn đặt kết quả, hãy nhập:
=CHOOSE(3, "Tree," "Cactus," "Bulbs")
Số ba là Index_num và vị trí của nhà máy.
Cây, Xương rồng và Bóng đèn là Giá trị(Values) .
Sau đó nhấn Enter trên Bàn phím.

Bạn sẽ thấy kết quả.
Có hai phương pháp khác để sử dụng chức năng CHOOSE .

Phương pháp một là nhấp vào nút fx trên đầu trang tính.
Hộp thoại Chọn Chức năng(Select Function) sẽ bật lên.
Trong hộp thoại Chọn một chức năng(Select a Function) , hãy nhấp vào mũi tên thả xuống và chọn Tra cứu và Tham khảo(Lookup and Reference) trong phần Chọn một danh(Select a Category) mục.
Trong danh sách Chọn(Select) một chức năng(Function) , hãy chọn CHỌN(CHOOSE) từ danh sách.
Sau đó, OK .
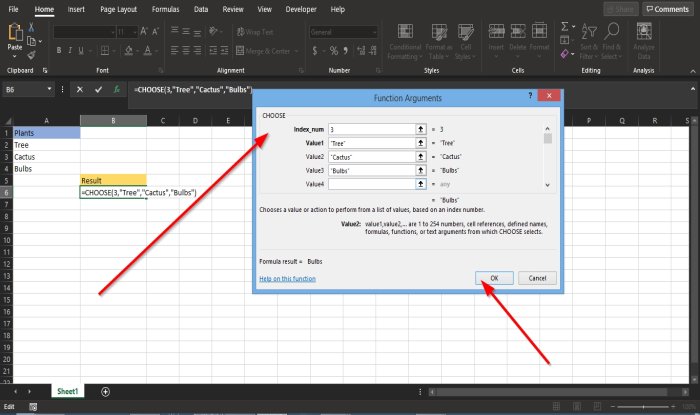
Hộp thoại Đối số Hàm(Function Arguments) sẽ bật lên.
Trong phần Index_num , nhập số Ba(Three) vào ô nhập.
Trong phần Giá trị (Value) một(one) , nhập Cây(Tree) vào hộp nhập.
Trong Giá trị hai(Value two) , nhập Cactus vào hộp nhập.
Trong Giá trị ba(Value three) , nhập Bulb vào hộp nhập.
Sau đó, OK .

Phương pháp hai là bấm vào tab Công thức(Formulas) và bấm vào nút Tra cứu và Tham khảo(Lookup and Reference) trong nhóm Thư viện Hàm(Function Library ) .
Trong danh sách thả xuống, hãy chọn CHỌN(CHOOSE) .
Hộp thoại Đối số Hàm sẽ mở ra.(Function Arguments)
Làm theo phương pháp một để xem các bước.
Sau đó bấm OK .
Chúng tôi hy vọng hướng dẫn này sẽ giúp bạn hiểu cách sử dụng hàm CHOOSE trong Excel ; nếu bạn có câu hỏi về hướng dẫn, hãy cho chúng tôi biết trong phần bình luận.
MẸO(TIP) : Bài đăng này sẽ giúp bạn nếu các tùy chọn Tự động điền không hiển thị trong Excel(Auto Fill options are not showing in Excel) .
Related posts
Cách sử dụng Percentile.Exc function trong Excel
Cách sử dụng NETWORKDAYS function trong Excel
Cách đếm số lượng Yes or No entries trong Excel
Excel, Word or PowerPoint không thể bắt đầu lần trước
Làm thế nào để sử dụng Automatic Data Type feature trong Excel
Cách sửa chữa Excel Workbook bị hỏng
Làm thế nào để thay đổi File Format mặc định để lưu trong Word, Excel, PowerPoint
Cách khóa các ô trong Excel formula để bảo vệ chúng
Cách tạo Organization Chart trong Excel
Làm thế nào để sử dụng Rept Function trong Excel
Làm thế nào để sử dụng INT and LCM Functions trong Excel
Cách in các ô đã chọn trong Excel or Google Sheets trên một trang
Làm thế nào để bạn tính tỷ lệ phần trăm increase or decrease trong Excel?
Cách sử dụng EDATE and EOMONTH Functions bằng Excel
Cách viết, xây dựng và sử dụng VLOOKUP function trong Excel
Cách đếm các giá trị trùng lặp trong một cột trong Excel
Cách sử dụng DCOUNT and DCOUNTA Function bằng Excel
Cách sử dụng Find and FindB functions bằng Excel
Cách thay đổi màu của Excel worksheet Tab
Làm thế nào để bắt đầu Word, Excel, PowerPoint, Outlook trong Safe Mode
