Cách tải xuống và cài đặt MySQL trong Windows 10
MySQL là một hệ quản trị cơ sở dữ liệu và phần mềm mã nguồn mở miễn phí, được phát triển và hỗ trợ bởi Tập đoàn Oracle(Oracle Corporation) . Nó đặc biệt đáng tin cậy và dễ sử dụng. Trong hướng dẫn này, chúng tôi sẽ giải thích các bước về cách Tải xuống(Download) và Cài đặt MySQL(Install MySQL) trên hệ thống Windows 10 .
Cách tải xuống MySQL
Trên trình duyệt web của bạn, gõ công cụ tìm kiếm Tải xuống MySQL(Download MySQL) . Nhấp(Click) vào liên kết đầu tiên trong tìm kiếm trên web, mysql.com/downloads . Nó sẽ đưa bạn đến trang tải xuống MySQL .

Cuộn đến nơi bạn thấy Nội dung tải xuống GPL của cộng đồng MySQL,(MySQL Community GPL Downloads, ) nhấp vào đó.

Bây giờ trên trang tải xuống Cộng đồng MySQL(MySQL Community) , hãy nhấp vào Trình cài đặt MySQL cho Windows(MySQL Installer for Windows) . Nó đưa bạn đến Trang tải xuống cộng đồng của tôi(My Community Download Page) . Trình cài đặt MySQL(MySQL Installer) .

Nơi bạn thấy, hệ điều hành, hãy chọn Microsoft Windows .
Bạn sẽ thấy hai cửa sổ (x86, 32-bit), MSI Installers , một cửa sổ có kích thước nhỏ hơn và cửa sổ kia có kích thước lớn hơn. Chọn cái có kích thước lớn hơn ( 405,2M ) vì bạn không phải kết nối internet.

Trên trang tiếp theo ở dưới cùng, chọn Không, cảm ơn, chỉ cần bắt đầu tải xuống của tôi(No thanks, just start my download) .
Một hộp thoại sẽ xuất hiện yêu cầu bạn lưu tệp. Nhấp vào (Click) Lưu tệp(Save File) . Tệp được tải xuống.
Đọc(Read) : Sự khác biệt giữa SQL và MySQL(Difference between SQL and MySQL) .
Cách cài đặt MySQL trên Windows 10
Trong Explorer, nhấp đúp vào Trình cài đặt MySQL(MySQL Installer) . Sau đó, nó sẽ chuẩn bị trình cài đặt.
Một cửa sổ hiện ra hỏi bạn ' Bạn có muốn cho phép chương trình sau cài đặt phần mềm trên máy tính của mình(Do you want to allow the following program to install software on your computer) không' Nhấp vào Có(Yes) . Quá trình cài đặt sẽ bắt đầu.

Bạn sẽ thấy Trình hướng dẫn cài đặt MySQL(MySQL Installer Wizard) . Bây giờ hãy chọn một kiểu thiết lập; chọn Đầy đủ(Full ) vì nó bao gồm tất cả các sản phẩm có trong danh mục này. Sau đó Tiếp theo.(Next.)

Nếu bạn cố gắng nhấp vào Tiếp theo,(Next, ) một cảnh báo sẽ bật lên cho biết rằng 'một số chương trình sẽ không được cài đặt hoặc nâng cấp trên cửa sổ Kiểm tra Yêu cầu(Check Requirement) .
Bạn có muốn tiếp tục '(xem ảnh ở trên), nhấp vào Có(Yes) ?

Trên cửa sổ Cài đặt . (Installation)Nhấp vào Thực thi(Execute) . Bạn sẽ thấy từng chương trình của mình được cài đặt từng cái một. Nó sẽ hiển thị chương trình nào đã được cài đặt và chương trình nào bị lỗi. Sau đó Tiếp theo.(Next.)
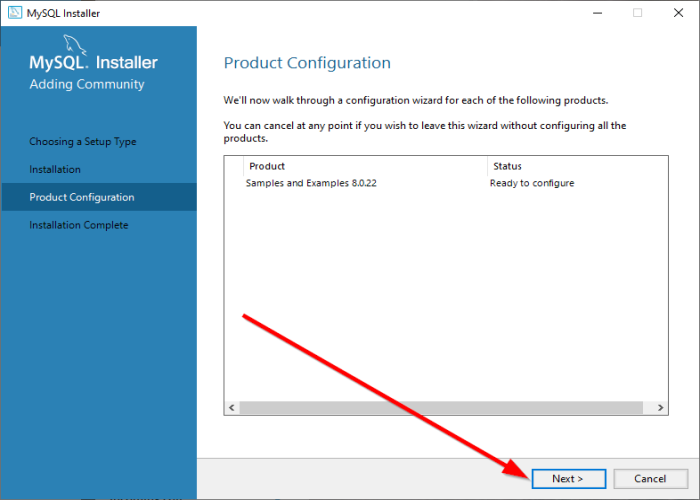
Trên cửa sổ Cấu hình Sản phẩm(Product Configuration) , bấm Tiếp theo.(Next.)
Trên cửa sổ Cài đặt Hoàn tất(Installation Complete) , bấm Kết thúc(Finish) . MySQL đã được cài đặt.
Tôi hy vọng bài viết này hữu ích cho bạn. Nếu bạn có bất kỳ câu hỏi nào, hãy bình luận bên dưới.
Related posts
Cách Download and Install Code :: Khối trong Windows 10
Download & Install DirectX trên Windows 10
Cách tải xuống, cài đặt và sử dụng WGET cho Windows 10
Nâng cấp lên Windows 10 version 21H1 bằng Media Creation Tool
Reset Local Account password trên Windows 10 sử dụng Installation Media
Install Group Policy Editor (gpedit.msc) trên Windows 10 Home
Tải xuống Phím tắt trên Màn hình Đến Cài đặt / Cài đặt PC cho Windows 8.1 và Windows 10
Download Media Feature Pack cho Windows 10 N version
Khắc phục không thể cài đặt bản cập nhật tích lũy KB5008212 trong Windows 10
Install Nhiều bản sao cùng Printer trên Windows 10
Khắc phục sự cố cài đặt khác của Blizzard trong Windows 10
Install Realtek HD Audio Driver Failure, Error OxC0000374 trên Windows 10
Download Windows 10 Guides cho Beginners từ Microsoft
Làm thế nào để cài đặt SAP IDES GUI cho Free trên Windows 10
Download Adobe Reader app cho Windows 10 từ Microsoft Store
Chủ đề Windows 1.0 Download cho Windows 10
Cách tải xuống video Telegram trên Windows 10
Cách tải xuống Windows Media Player 12 cho Windows 10
Cách tạo USB cài đặt Windows 10
Tìm hiểu Windows 10 Guide cho Employees từ Microsoft
