Luôn sử dụng Ngăn chặn theo dõi nghiêm ngặt khi duyệt InPrivate trong Edge
Microsoft Edge hiện được cung cấp các bản sửa lỗi và bản cập nhật bảo mật tốt hơn. Giờ đây, bạn có thể bật Ngăn chặn theo dõi nghiêm ngặt(Strict Tracking Prevention) khi duyệt trong InPrivate trong Edge(InPrivate in Edge) ngay từ tab Riêng tư.
Mỗi khi bạn truy cập một trang web, nó sẽ thu thập dữ liệu của bạn như địa chỉ IP, cấu hình hệ thống, tùy chọn quảng cáo, cookie, v.v. Một số cookie bám quanh trình duyệt web của bạn và cũng theo dõi lịch sử duyệt web của bạn. Hầu hết các trang web sử dụng các nhà cung cấp nội dung của bên thứ ba để theo dõi các hoạt động duyệt web của bạn để phân phát cho bạn những quảng cáo phù hợp nhất. Vì vậy, về cơ bản, mọi trang web bạn truy cập đều theo dõi tất cả các hoạt động của web.
Rất may, các trình duyệt phổ biến nhất bao gồm Microsoft Edge mới đều có cài đặt ngăn chặn theo dõi. Với Microsoft Edge 88 mới nhất , bảo mật và quyền riêng tư thậm chí còn trở nên tốt hơn.
Ngăn chặn(Prevention) theo dõi trong Edge là gì và nó làm gì?
Thuật ngữ ' Phòng chống theo dõi(Tracking Prevention) ' thực sự giải thích tất cả. Nó chỉ đơn giản là ngăn không cho dữ liệu của bạn bị theo dõi bởi các trang web và trình theo dõi của bên thứ ba. Các trình theo dõi của bên thứ ba này được cài đặt trong các trang web theo dõi các hoạt động web của bạn, sở thích của bạn, nội dung bạn đang kiểm tra trên các trang web khác nhau và xây dựng hồ sơ kỹ thuật số của bạn, sau đó được sử dụng để phân phát các quảng cáo tùy chỉnh.

(Nguồn hình ảnh - Microsoft.com)
Bây giờ, hầu hết các cài đặt ngăn chặn theo dõi trong các trình duyệt web khác khá đơn giản nhưng trong Microsoft Edge , nó được thiết kế đặc biệt với các trình theo dõi quyền riêng tư khác nhau. Nó cung cấp ba cấp độ phòng ngừa khác nhau và bạn có thể chọn cấp độ phù hợp nhất với mình. Ba cấp độ ngăn chặn theo dõi trong Microsoft Edge là:
- Cơ bản(Basic) - Đây là cách phòng ngừa rất cơ bản và tối thiểu khi hầu hết tất cả các trình theo dõi đều được phép. Quảng cáo và nội dung được cá nhân hóa(Personalized) cũng được phép trong cài đặt này và chỉ những trình theo dõi có hại đã biết.
- Cân bằng(Balanced) - Cài đặt này chặn các trình theo dõi của bên thứ ba trên các trang web theo dõi dữ liệu của bạn. Nội dung và quảng cáo được cá nhân hóa(Personalized) cũng được hiển thị trong cài đặt này nhưng ít hơn một chút. Các trình theo dõi có hại đã biết bị chặn ở đây.
- Nghiêm ngặt(Strict) - Đây là cài đặt được đề xuất cho những ai quan tâm đến quyền riêng tư hơn một chút. Ngăn chặn theo dõi nghiêm ngặt(Strict Tracking) chặn hầu như tất cả các trình theo dõi chính từ tất cả các trang web và việc cá nhân hóa quảng cáo là rất ít.
Duyệt web riêng tư trong Edge là gì
Microsoft Edge sẽ xóa tất cả cookie, lịch sử duyệt web và dữ liệu khác của bạn khi bạn đóng các tab ở chế độ InPrivate . Nó không lưu trữ mật khẩu, tệp được lưu trong bộ nhớ cache, hình ảnh, địa chỉ hoặc bất kỳ dữ liệu nào khác. Mặc dù không có trang web, trình theo dõi hoặc thiết bị nào khác có thể xem dữ liệu của bạn, nhưng dữ liệu này vẫn có sẵn cho các trường học, nhà cung cấp internet và nơi làm việc của bạn.
Xin(Please) lưu ý rằng theo mặc định, Microsoft Edge không thể ngăn các tiện ích mở rộng lưu lịch sử duyệt web của bạn ngay cả khi bạn đang duyệt InPrivate(you are browsing InPrivate) nhưng với Microsoft Edge 88 mới , giờ đây bạn có thể bật Ngăn chặn theo dõi nghiêm ngặt(Strict Tracking Prevention) từ chính màn hình.
Luôn sử dụng Ngăn chặn theo dõi nghiêm ngặt khi duyệt InPrivate trong Edge
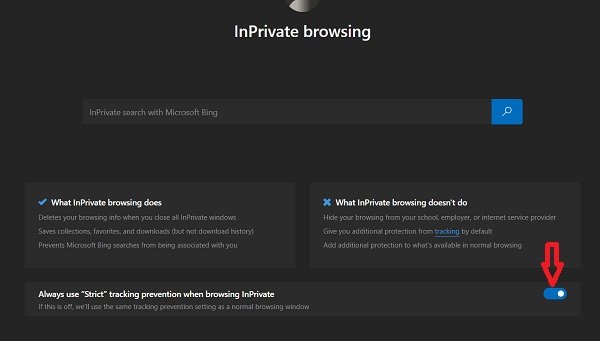
- Nhấn CTRL+SHIFT+N để mở cửa sổ InPrivate trong (InPrivate)Edge hoặc đi tới biểu tượng Cài đặt(Settings) và Thêm ở góc trên cùng bên phải của màn hình và nhấp vào Cửa sổ Riêng tư Mới(New InPrivate Window) .
- Ở phía dưới cùng bên phải, bạn sẽ thấy nút bật tắt - Luôn sử dụng tính năng Ngăn chặn theo dõi nghiêm ngặt khi duyệt InPrivate trong Edge(Always use Strict tracking prevention when browsing InPrivate in Edge)
- Chỉ cần bật nút nói và nó sẽ điều chỉnh cho phù hợp.
- Cài đặt này sẽ được lưu cho tất cả các phiên duyệt InPrivate trong tương lai của bạn cho đến khi bạn Tắt(Off) lại.
Xin(Please) lưu ý rằng nếu chuyển đổi này Tắt, cài đặt ngăn chặn theo dõi của bạn được chọn trong cửa sổ duyệt bình thường sẽ được sử dụng.
Bây giờ hãy đọc: (Now read: )Cách sử dụng tính năng Password Monitor & Password Generator trong Microsoft Edge.(How to use Password Monitor & Password Generator feature in Microsoft Edge.)
Related posts
Cách kích hoạt tiện ích mở rộng trong chế độ InPrivate browsing bằng Edge
Tạo một phím tắt để mở Microsoft Edge browser bằng InPrivate mode
Vô hiệu hóa hoặc kích hoạt phần mở rộng trong chế độ Edge InPrivate browsing
Cách khởi động Microsoft Edge browser bằng InPrivate mode trên Windows 10
Làm thế nào để luôn luôn bắt đầu Microsoft Edge trong InPrivate mode
7 cách mà các trình duyệt nên cải thiện duyệt web ở chế độ riêng tư (Ẩn danh, InPrivate, v.v.)
Tắt hoặc tắt tính năng Duyệt web riêng tư trong Internet Explorer và Microsoft Edge
Về InPrivate and Incognito. duyệt web riêng tư là gì? Which browser là tốt nhất?
Make InPrivate or Incognito shortcuts cho Firefox, Chrome, Edge, Opera hoặc Internet Explorer
Cách ẩn Title Bar với Vertical Tabs trong Microsoft Edge
Download Windows 10 ISO Images mới nhất trực tiếp trong Chrome or Edge
Làm thế nào để ngăn chặn những thay đổi để Favorites trên Microsoft Edge trong Windows 10
Cách kết nối một trang web với Bluetooth or USB device trong Edge or Chrome
Fix Microsoft Edge Installation & Update error codes
Cách vô hiệu hóa hoặc dừng Video Autoplay bằng Microsoft Edge
Microsoft Edge sẽ không mở trên Windows 11/10
Cách gửi Tabs đến các thiết bị khác với Microsoft Edge
Vô hiệu hóa, Gỡ cài đặt Adobe Flash, Shockwave trong Chrome, Firefox, Edge, IE
Cách đặt hoặc thay đổi Microsoft Edge homepage trên Windows 10
Cách sử dụng Smart Copy bằng Microsoft Edge
