Đã xảy ra sự cố khi khởi động StartupCheckLibrary.dll trong Windows 11/10
Nếu bạn nhận được thông báo lỗi - Đã xảy ra sự cố khi khởi động StartupCheckLibrary.dll, Không thể tìm thấy mô-đun được chỉ định(There was a problem starting StartupCheckLibrary.dll, The specified module could not be found) - thì bài đăng này sẽ giúp bạn giải quyết sự cố.
StartupCheckLibrary.dll là một tệp hệ thống Microsoft Windows chính thức nằm trong thư mục C:\Windows\System32 . Nếu nó nằm ở nơi khác, nó có thể là phần mềm độc hại.
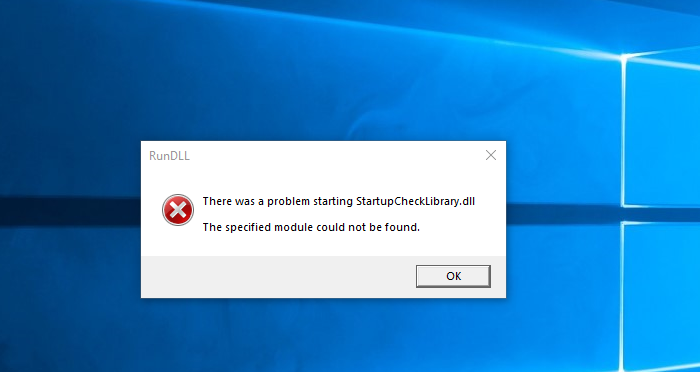
Đã xảy ra sự cố khi khởi động StartupCheckLibrary.dll(StartupCheckLibrary.dll)
Bây giờ vì Windows không thể tìm thấy mô-đun, điều đó có thể có nghĩa là tệp đã bị thiếu, đã bị xóa hoặc đã bị hỏng. Dưới đây là một số gợi ý sẽ giúp bạn tiến lên phía trước.
- Kiểm tra xem Phần mềm chống vi-rút(Antivirus) của bạn có cách ly tệp hay không.
- Chạy lệnh SFC
- Tắt mục StartupCheckLibrary.dll từ Startup
Bạn sẽ cần quyền quản trị để giải quyết vấn đề thiếu tệp DLL(missing DLL file) này.
1] Kiểm tra(Check) xem Antivirus có cách ly tệp hay không.

Nếu bạn đang sử dụng Bảo mật Windows(Windows Security) , hãy mở nó, chuyển đến phần Bảo vệ khỏi mối đe dọa và vi-rút(Virus) , và nhấp vào liên kết Lịch sử bảo vệ(Protection) . Nó sẽ liệt kê các tệp và nếu bạn tìm thấy StartupCheckLibrary.dll . Có thể có hai tình huống ở đây.
Đầu tiên, DLL đã được đánh dấu là Trojan/Virus , và-
- Nó thực sự có thể là một loại vi-rút hoặc
- Nó có thể là một dương tính giả.
Ngắt kết nối internet và đi đến phần Cách ly của Bộ bảo vệ Windows(Windows Defender Quarantine section) , Bạn sẽ thấy tệp được cách ly ở đó. Nhấp(Click) vào Xem(See) chi tiết và kiểm tra đường dẫn tệp.
- Nếu đó là từ thư mục Hệ thống 32(System 32) , bạn có thể nhấp vào nút Khôi phục(Restore) .
- Nếu đường dẫn được hiển thị dưới dạng một cái gì đó khác, nó có thể là phần mềm độc hại và tốt nhất là để nó ở đó.
và nhấp vào xóa tệp khỏi vùng cách ly. Tập tin sẽ được đặt trở lại vị trí ban đầu của nó.
Bây giờ nếu tệp là hợp pháp, thì nó có thể bị xóa một lần nữa và để làm được điều đó, bạn sẽ cần thêm Loại trừ(add an Exclusion) . Khi nó được phát hiện một lần nữa, bạn có thể nhấp vào nút Hành động(Action) và sau đó di chuyển nó đến phần Mối đe dọa được phép(Allowed Threats) .
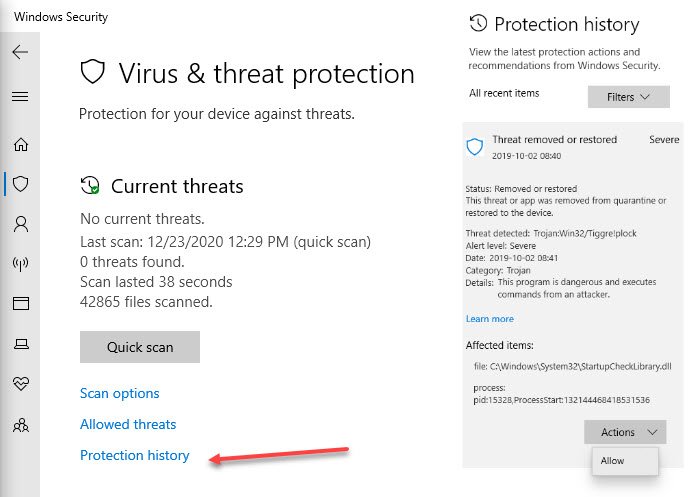
Nếu nó bị đánh dấu là vi-rút, thì bạn cần phải xóa nó.
2] Chạy lệnh SFC
Lệnh SFC hoặc Trình kiểm tra tệp hệ thống có thể quét Windows và thay thế bất kỳ tệp hệ thống nào bị hỏng hoặc bị thiếu. Làm theo các bước dưới đây:
- Mở Command Pr0ompt với các đặc quyền nâng cao.
- Nhập SFC / scannow và nhấn Enter.
- Hãy để nó hoàn thành công việc của mình.
- Có thể quá trình cũng có thể sửa chữa các tệp khác.
Sau khi thông qua điều này, bạn sẽ không nhận được lỗi này.
3] Tắt mục StartupCheckLibrary.dll(Disable StartupCheckLibrary.dll) từ Startup
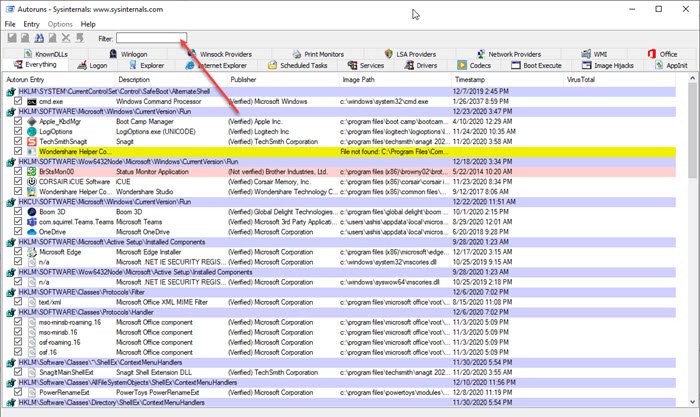
Nếu không có cách nào trong số này hoạt động, DLL bị nhiễm và bạn vẫn gặp lỗi; tùy chọn cuối cùng là vô hiệu hóa hoặc xóa nó khỏi mục khởi động(disable or remove it from the startup entry) . Mặc dù Windows cho phép gỡ bỏ các ứng dụng, nhưng không dễ để gỡ bỏ một DLL . Đó là nơi mà chương trình Autoruns của (Autoruns)Microsoft xuất hiện trong bức tranh.
Autoruns là một tiện ích mạnh mẽ(Autoruns is a powerful utility) có thể định vị bất kỳ thứ gì được cho là sẽ chạy khi Windows khởi động và người dùng đăng nhập vào tài khoản.
Sau khi tải xuống tiện ích và chạy nó, bạn có thể tìm kiếm với tên DLL . Khi nó xuất hiện trong danh sách, bạn có thể bỏ chọn nó. Nó sẽ đảm bảo bạn không gặp lỗi.
Tôi hy vọng bài đăng dễ theo dõi và bạn có thể giải quyết vấn đề bằng cách khởi động StartupCheckLibrary.dll(StartupCheckLibrary.dll) .
Related posts
Sihost.exe trong Windows 10 là gì? Làm thế nào để biết nếu nó là virus?
YourPhone.exe quá trình trong Windows 10 là gì? Tôi loại bỏ nó?
Microsoft Office Click-To-Run High CPU usage Trong Windows 11/10
Fix System Ngắt CPU usage cao trong Windows 11/10
Fix Services và Controller ứng dụng High CPU usage trong Windows 10
Làm thế nào để kiểm tra Webcam trong Windows 11/10? Là nó làm việc?
thiết bị HDMI playback không hiển thị trong Windows 10
Cách sử dụng các công cụ tích hợp Charmap and Eudcedit Windows 10
Microsoft Edge Browser Tips and Tricks cho Windows 10
Cài đặt đồng bộ hóa Windows 10 không hoạt động bị mờ đi
Fix High CPU Usage của XboxStat.exe trong Windows 10
Best Timetable software miễn phí cho Windows 11/10
Mail and Calendar app freezes, gặp sự cố hoặc không hoạt động trong Windows 11/10
Kích hoạt Network Connections trong khi trong Modern Standby trên Windows 10
Làm thế nào để Sao lưu, Move, hoặc Delete PageFile.sys trên shutdown trong Windows 10
Thông báo Taskbar không hiển thị trong Windows 10
Microsoft Intune không đồng bộ hóa? Force Intune để đồng bộ hóa bằng Windows 11/10
Adjust Monitor của bạn cho screen resolution tốt hơn trong Windows 10
Làm thế nào để thay đổi Webcam mặc định trong máy tính Windows 10
Best ISO Mounter software miễn phí cho Windows 10
