Steam đang sử dụng quá nhiều Bộ nhớ? Giảm mức sử dụng RAM Steam!
Steam sử dụng rất nhiều RAM nếu bạn không biết! Đôi khi công cụ này chiếm khoảng 400MB RAM máy tính của bạn và đó có thể là một vấn đề nếu bạn không có nhiều thứ để sử dụng. Câu hỏi đặt ra là có cách nào để giảm thiểu vấn đề này không? Vâng, câu trả lời là có.

Giảm mức sử dụng RAM Steam
Kế hoạch ở đây là cắt giảm mức sử dụng RAM từ 400MB xuống còn 60MB. Để hoàn thành công việc này, và một phần tốt các tính năng của Steam sẽ bị loại bỏ để có lợi cho một ứng dụng khách chạy mượt mà trên một máy tính có công suất thấp.
Hãy nói về Steam Client WebHelper
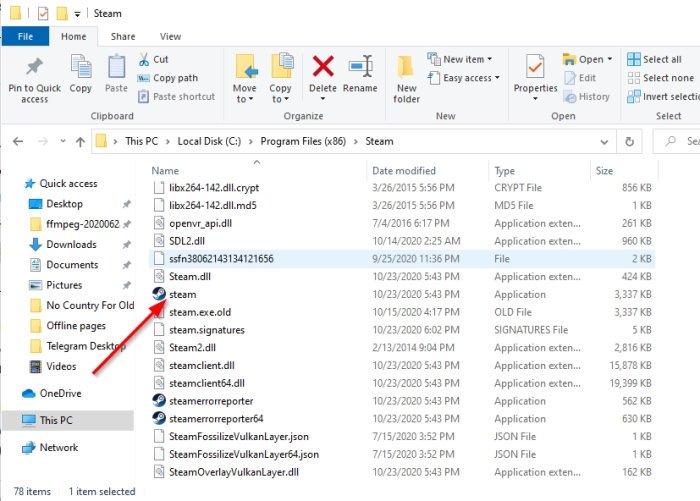
Steam có tính năng WebHelper về cơ bản là một trình duyệt web được tích hợp trực tiếp vào hệ thống. Trình duyệt web được gọi là " Steam Client WebHelper " và có thể được nhìn thấy trong Trình quản lý tác vụ(Task Manager) dưới dạng steamwebhelper.exe .
Khi Steam được khởi chạy, một số quy trình của Steam Client WebHelper được hiển thị trong Trình quản lý tác vụ(Task Manager) . Đối với chúng tôi, chúng tôi đã vượt qua tối đa 4, nhưng những người khác đã nhìn thấy cao hơn, vì vậy điều này sẽ cho thấy vấn đề đối với tài nguyên thứ này là gì.
Bây giờ, chúng ta nên chỉ ra rằng các quy trình này được sử dụng để hiển thị Thư viện Steam(Steam Library) của trò chơi, Cửa hàng(Store) , Cộng đồng(Community) và hơn thế nữa. Vì vậy, như bạn có thể thấy, quy trình WebHelper rất quan trọng, nhưng không phải ai cũng muốn xem Thư viện(Library) và các khía cạnh khác mỗi khi họ mở ứng dụng khách Steam .
Mở Steam mà không cần WehHelper
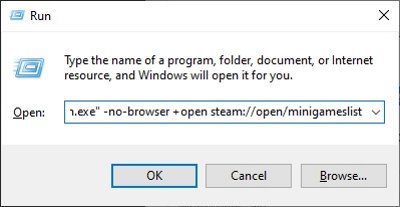
Trước khi có thể mở Steam mà không có WebHelper , trước tiên bạn phải đóng phiên bản Steam hiện đang chạy, nếu đúng như vậy. Sau khi làm điều đó, bây giờ bạn phải đảm bảo rằng Steam được đặt tại C:\Program Files (x86)\Steam\steam.exe nếu bạn đang sử dụng máy tính 64bit .
Nếu bạn đã chọn cài đặt Steam ở một vị trí khác, thì hãy sử dụng vị trí đó trong lệnh bắt buộc sau để khởi chạy Steam mà không cần WebHelper .
Để mọi thứ di chuyển, vui lòng nhấp vào Windows key + R để mở hộp thoại Run , sau đó sao chép và dán lệnh sau:
"C:\Program Files (x86)\Steam\steam.exe" -no-browser +open steam://open/minigameslist
Hãy chắc chắn nhấn phím Enter và ngay lập tức Steam sẽ mở mà không có WebHelper ở chế độ xem tối giản.
Những điều bạn nên mong đợi khi sử dụng Steam mini là gì?

Được rồi, vì WebHelper loại bỏ nhiều tính năng, bạn sẽ không có được trải nghiệm đầy đủ khi sử dụng Steam bất cứ lúc nào. Ví dụ: Cửa hàng(Store) bị thiếu, và phần cộng đồng cũng có thể nói như vậy. Nếu bạn muốn gỡ cài đặt trò chơi điện tử, điều này cũng không thể thực hiện được vì trình duyệt đã bị tắt.
Nếu bạn cảm thấy cần phải xem cửa hàng Steam và các trang cộng đồng, thì chúng tôi khuyên bạn nên truy cập trang web Steam chính thức cho việc đó.
Đọc: (Read:) Phần mềm có thể ảnh hưởng đến hiệu suất của Steam trên PC .
Đặt Steam trở lại bình thường
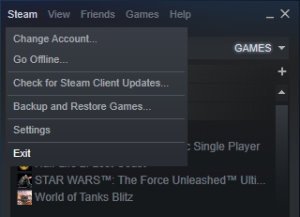
Nếu bạn không hài lòng với những thay đổi khi WebHelper bị vô hiệu hóa, thì đừng lo lắng vì vẫn có khả năng giúp mọi thứ chạy đúng hướng.
Để đưa Steam trở lại theo cách thông thường, từ chế độ xem tối giản, hãy nhấp vào Steam > Exit , sau đó khởi chạy lại công cụ một cách bình thường, và thế là xong.
MẸO(TIP) : Steam Cleaner sẽ giúp xóa bộ nhớ cache và dữ liệu Steam bị bỏ lại bởi các công cụ chơi game .(Steam)
Related posts
Khắc phục sự cố rò rỉ bộ nhớ của Chrome và giảm mức sử dụng RAM cao
Fix Không đủ dung lượng đĩa - Steam error trên Windows 10
Fix Memory Error 13-71 trong Call của Duty Modern Warfare and WarZone
Cách di chuyển Steam Games sang Drive or Folder khác trong Windows 10
Fix High Disk & Memory Usage Khi chơi game trên Windows PC
Làm thế nào để chia sẻ Steam Games Library và chơi với nhau
Cách Stream Origin Games trên Steam
10 Trò chơi chiến đấu tốt nhất cho Xbox One
Làm thế nào để có được Sea của Thieves Huntress Figurehead
Cách chơi trò chơi Steam từ Kodi
Cách chơi trò chơi Steam trên Android
trò chơi Steam sẽ không khởi động; Stuck trên Chuẩn bị Launch trên Windows PC
Fix System và nén Memory High CPU, Ram, Disk Usage
Mz Ram Booster cho Windows 10 tweaks system thiết lập để tăng RAM
Cách sao lưu trò chơi trên Steam
Error 0164, Memory size giảm - RAM issue trên máy tính Windows 10
Cách tăng Video RAM chuyên dụng trong Windows 11/10
Windows hiển thị ít hơn RAM so với cài đặt. Tại sao?
Làm thế nào để Mở Steam Games trong Windowed Mode
Làm thế nào để Thêm Non-Steam Games để Steam Library của bạn
