Cách sử dụng tính năng bảo mật DNS qua HTTPS trong Windows 11
DNS qua HTTPS(DNS over HTTPS) ( DoH ) là một tính năng bảo mật khả dụng trong Windows 10 bằng nhiều phương pháp nhưng chưa bao giờ là một tùy chọn cho phép bất kỳ người tiêu dùng nào sử dụng tính năng này. Điều này đã thay đổi trong Windows 11 . Windows Network Settings hiện cho phép người dùng chuyển sang được mã hóa hoàn toàn từ mạng không được mã hóa. Điện thoại này sẽ hiển thị bạn có thể sử dụng tính năng bảo mật DNS qua HTTPS trong Windows 11 .
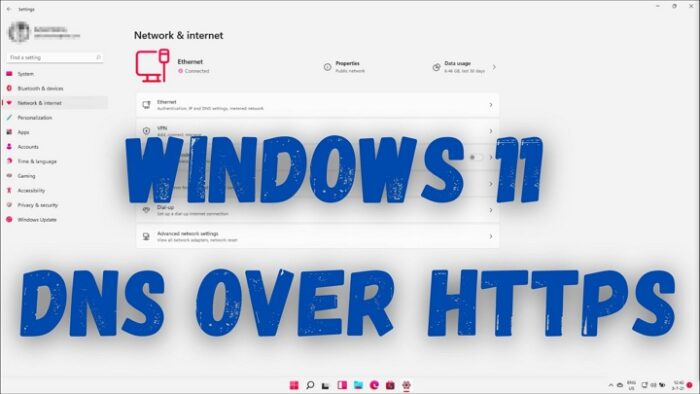
DNS-over-HTTPS là gì?
Tôi chắc rằng hầu hết chúng ta hiện nay đều biết HTTPS khi truy cập một trang web. Điều tương tự cũng đã được thực hiện cho các truy vấn DNS . Mỗi khi bạn truy cập một trang web, yêu cầu sẽ được gửi qua một mạng an toàn, được mã hóa tới máy chủ DNS hoặc Phân giải tên miền(Domain Name Resolution) . Phương pháp này đảm bảo không có kẻ tấn công trung gian nào có thể giả mạo yêu cầu và đưa bạn đến một trang web bị xâm phạm.
Cách sử dụng DNS qua HTTPS ( DoH ) trong Windows 11
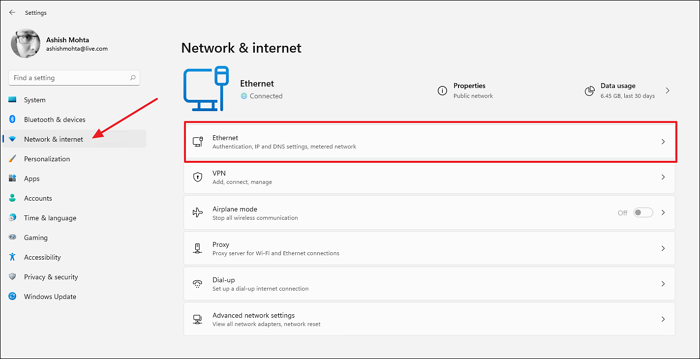
- Mở Cài đặt Windows (Win + I)
- Nhấp vào Mạng và Internet
- Tùy thuộc vào cách kết nối PC hoặc Máy tính xách tay(Laptop) , hãy nhấp vào Ethernet hoặc Wireless
- Nó sẽ hiển thị cài đặt Ethernet hoặc WiFi và tiết lộ tất cả các tùy chọn điều khiển cho phép bạn sửa đổi mạng. Nhấp(Click) vào nút Chỉnh sửa bên cạnh chỉ định máy chủ (Edit)DNS .
- Khi cửa sổ Chỉnh sửa cài đặt DNS(Edit DNS) xuất hiện, hãy chuyển từ Tự động(Automatic) sang Thủ(Manual) công bằng cách sử dụng menu thả xuống cho phép bạn sử dụng DoH . Chọn Thủ(Select Manual) công, sau đó bật IPv4 hoặc IPv6 , tùy thuộc vào những gì bạn đang sử dụng trên PC của mình.
- Tiếp theo, nhập địa chỉ IP máy chủ DoH , sau đó từ (DoH)Mã hóa DNS(DNS Encryption) ưa thích , chọn Chỉ được mã hóa(Encrypted) . Lặp lại tương tự cho DNS thay thế(Alternate DNS) . Bạn thậm chí có thể kết hợp bằng cách sử dụng Google DNS làm chính và Cloudflare DNS làm phụ.
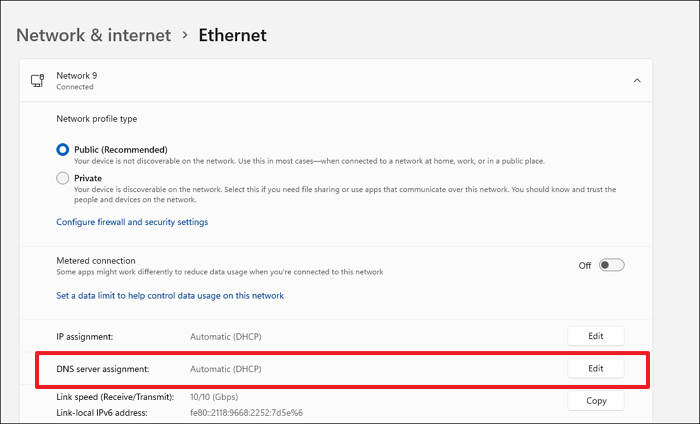
Cuối cùng, Click vào nút Lưu(Save) để hoàn tất các thay đổi. Đăng bài này, bất kỳ truy vấn nào được thực hiện từ trình duyệt hoặc ứng dụng sẽ sử dụng DNS qua HTTPS .
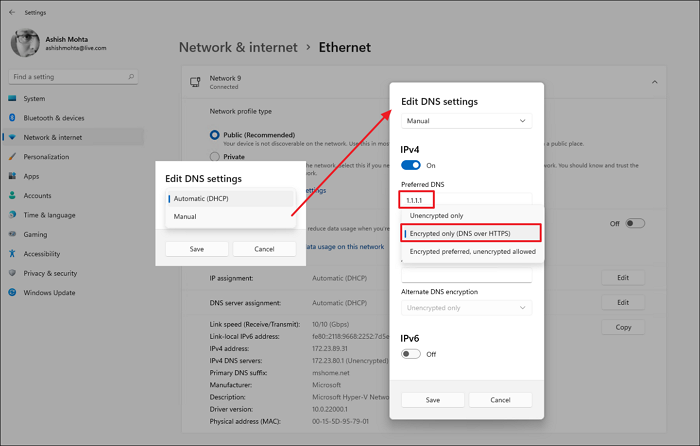
Trong Cài đặt mạng(Network Setting) , bạn sẽ thấy Mã hóa(Encrypted) bên cạnh Máy chủ DNS (IPv6 DNS Servers)IPv4 hoặc IPv6 .
Các loại tùy chọn Mã hóa DNS(DNS Encryption) có sẵn trong Windows là gì(Windows)
- Không được mã hóa — DNS(DNS) không được mã hóa mặc định .
- Được mã hóa — Chỉ sử dụng máy chủ DoH.
- Ưu tiên được mã hóa, chỉ được mã hóa — Tùy chọn đầu tiên là DoH , nhưng nó sẽ sử dụng (DoH)DNS không được mã hóa nếu không có sẵn.
Danh sách các dịch vụ DNS qua HTTPS(DNS Over HTTPS) hoạt động trên Windows
Có rất nhiều DoH có sẵn và trong khi hầu hết chúng sẽ hoạt động, bạn nên sử dụng các DoH phổ biến như Cloudflare (1.1.1.1 và 1.0.0.1), Google (8.8.8.8 và 8.8.8.4) và Quad9 ( 9.9.9.9 và 149.112.112.112) Máy chủ DNS .
Cách bật DoH qua Chính sách nhóm
Nếu bạn thích sử dụng Chính sách Nhóm(Group Policy) cho mọi thứ hoặc nếu bạn là quản trị viên CNTT cần quản lý máy tính thông qua Chính sách Nhóm(Group Policy) , thì DNS qua HTTPS có thể được kiểm soát bằng Chính sách (Policies)Nhóm(Group) . Tính năng này hoạt động trên tất cả các phiên bản Windows , bao gồm cả Home , nhưng bạn cần bật tính năng này trên phiên bản Windows Home.(enable it on the Windows Home version.)
Nhấn Win + R để mở lời nhắc Run
Nhập gpedit.msc và nhấn phím Enter.
Trong GP Editor , điều hướng đến đường dẫn sau.
Computer Configuration > Administrative Templates > Network > DNS Client

Tiếp theo, xác định chính sách — máy chủ DNS — và đặt địa chỉ IP
Áp dụng các thay đổi, và bạn đã sẵn sàng.
Cách bật DoH bằng Phương pháp đăng ký(Registry Method)
Mặc dù bạn có thể làm theo cùng một phương pháp mà chúng tôi đã sử dụng trong Windows 10(same method which we used in Windows 10) , nhưng bạn không cần nó vì DoH có sẵn thông qua cài đặt. Nó liên quan đến việc tạo DWORD — EnableAutoDoh — trong(DWORD—EnableAutoDoh—in) sổ đăng ký.
Bạn có nên sử dụng DNS qua HTTPS không?
Đúng. Điều quan trọng là không phải ISP của bạn , không phải bất kỳ phần mềm nào hoặc bất kỳ ai khác có thể giả mạo những gì bạn đang truy vấn từ máy tính sang DNS . Nó đảm bảo bạn không bị chuyển hướng đến một trang web có thể lấy cắp dữ liệu của bạn.
Đọc(Read) : Cách Bật hoặc Tắt bộ điều hợp Wi-Fi và Ethernet(Enable or Disable Wi-Fi and Ethernet adapter) trên Windows 11.
ISP có thể xem DNS qua HTTPS không?
Không, họ không thể vì bạn không sử dụng DNS của họ . Mặc dù họ giám sát trang web, nhưng ISP(ISPs) không thể xâm phạm điều này theo bất kỳ cách nào.
DNS qua HTTPS có nhanh hơn không?
Nó có thể. DNS có nghĩa là Trình phân giải tên miền(Domain Name Resolver) và nó càng nhanh thì bạn kết nối với trang web và tài nguyên càng nhanh. Cloudflare và Google được biết đến là những nhà cung cấp DNS nhanh nhất và họ sẽ cải thiện trải nghiệm của bạn.
Làm cách nào để biết DNS của tôi có đang hoạt động HTTPS hay không?
Cloudflare cung cấp một trang web(Cloudflare offers a webpage) có thể kiểm tra cài đặt này. Khi bạn truy cập trang, hãy nhấp vào Kiểm tra(Check) trình duyệt của tôi và nó sẽ hiển thị bất kỳ biện pháp bảo mật nào còn thiếu. Nếu bạn không muốn sử dụng
Điều thú vị là DNS qua HTTPS đã từng được kích hoạt trong Windows 10 ở một trong những bản dựng nội bộ nhưng đã bị loại bỏ. Sẽ không ngạc nhiên nếu họ chọn kích hoạt lại nó trong tương lai. Không cần phải nói rằng bạn nên bỏ địa chỉ IP DNS(DNS IP) của ISP cục bộ và chọn Google , Cloudflare DNS , cung cấp tính năng bảo mật DNS qua HTTPS trong Windows 11 hoặc bất kỳ hệ điều hành nào khác.
MẸO(TIP) : Cũng có thể bật DNS qua HTTPS trong Firefox, Chrome, Edge, Opera(enable DNS over HTTPS in Firefox, Chrome, Edge, Opera) , v.v.
Related posts
Cách thay đổi máy chủ DNS trên Windows 11
Kích hoạt DNS trên HTTPS trong Firefox, Chrome, Edge, Opera, Android, iPhone
Context Menu Biên tập: Add, Remove Context Menu mục trong Windows 11
Làm thế nào để ghim bất kỳ ứng dụng vào Taskbar trong Windows 11
Cách thay đổi Taskbar size trên Windows 11
Chipsets và bo mạch chủ hỗ trợ Windows 11 operating system
Làm thế nào để kích hoạt hoặc vô hiệu hóa động Refresh Rate (DRR) trong Windows 11
Edition nào của Windows 11 bạn sẽ được nâng cấp lên?
Làm thế nào để cắt PDF Pages trong Windows 11 sử dụng công cụ trực tuyến hoặc phần mềm miễn phí
Sửa lỗi PC phải hỗ trợ lỗi TPM 2.0 trong khi cài đặt Windows 11
Windows 11 Release Date, Price, Hardware Requirements
Cách bật và sử dụng TPM Diagnostics Tool trong Windows 11
Windows 11 cho Business and Enterprise - Các tính năng New
Yêu cầu của Windows 11 hệ thống: Tính năng thông minh Minimum Hardware
Remove History mục từ Remote Desktop Connection trong Windows 11/10
Fix Ca Không đạt được VPN Server error trên PIA trên Windows 11
Cách tăng tốc Windows 10 và làm cho nó chạy Start, Run, Shutdown faster
Cách mở Windows Tools bằng Windows 11
Làm thế nào để điều chỉnh Webcam Brightness trong Windows 11
Stop minimizing Windows Khi màn hình bị ngắt kết nối trên Windows 11
