Tùy chọn Gia đình trong Windows 10 là gì và cách ẩn phần này
Phần Tùy chọn gia đình(Family Options) trong ứng dụng Bảo mật Windows của (Windows Security)Windows 10 cung cấp cho bạn quyền truy cập dễ dàng vào các công cụ để quản lý cuộc sống kỹ thuật số của con bạn. Trong bài đăng này, chúng tôi sẽ giải thích Family Options trong Windows 10 là gì và cách bạn có thể tắt hoặc ẩn nó.
Tùy chọn gia đình trong Windows 10
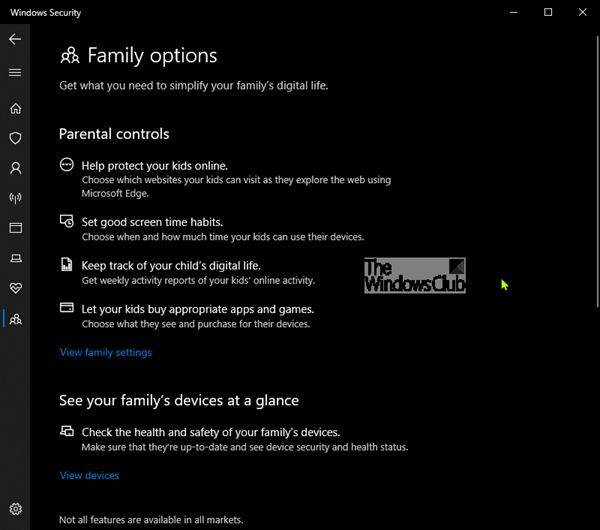
Khu vực bảo vệ ' Tùy chọn gia đình(Family Options) ' trong Windows 10 , là một trong bảy khu vực bảo vệ thiết bị của bạn và cho phép bạn chỉ định cách bạn muốn thiết bị của mình được bảo vệ trong Trung tâm bảo mật của Bộ bảo vệ Windows(Windows Defender Security Center) .
Bảy lĩnh vực bao gồm:
- Tùy chọn gia đình
- Bảo vệ khỏi mối đe dọa và vi-rút(Virus & threat protection)
- Bảo vệ tài khoản(Account protection)
- Tường lửa và bảo vệ mạng(Firewall & network protection)
- Kiểm soát ứng dụng và trình duyệt(App & browser control)
- Bảo mật thiết bị(Device security)
- Hiệu suất và tình trạng của thiết bị(Device performance & health) .
Tính năng Tùy chọn gia đình trong (Family)Bảo mật Windows(Windows Security) cung cấp cho bạn quyền truy cập dễ dàng vào các công cụ để quản lý cuộc sống kỹ thuật số của con bạn. Sử dụng(Use Family) tùy chọn Gia đình để giúp giữ cho thiết bị của con bạn luôn sạch sẽ và cập nhật phiên bản Windows 10 mới nhất và để bảo vệ con bạn khi chúng trực tuyến.
Nó có hai phần cho phép bạn:
- Xem cài đặt kiểm soát của phụ huynh
- Xem nhanh các thiết bị của gia đình bạn.
Để điều chỉnh cài đặt gia đình của bạn hoặc để thiết lập một gia đình, hãy chọn Xem ( View family) cài đặt( settings) gia đình để truy cập trang web Gia đình trên account.microsoft.com . Bạn có thể được yêu cầu đăng nhập bằng tài khoản Microsoft của(Microsoft) mình.
Khu vực tùy chọn Gia đình(Family) có thể bị ẩn khỏi người dùng. Điều này có thể hữu ích nếu, với tư cách là quản trị viên, bạn không muốn họ nhìn thấy hoặc có quyền truy cập vào khu vực này. Nếu bạn chọn ẩn khu vực Bảo vệ tài khoản(Account) , khu vực này sẽ không còn xuất hiện trên trang chủ của Trung tâm bảo mật Windows(Windows Security Center) và biểu tượng của khu vực này sẽ không hiển thị trên thanh điều hướng ở bên cạnh ứng dụng.
Hiển thị hoặc Ẩn(Hide Family) các tùy chọn Gia đình trong Bảo mật Windows(Windows Security) qua GPEDIT
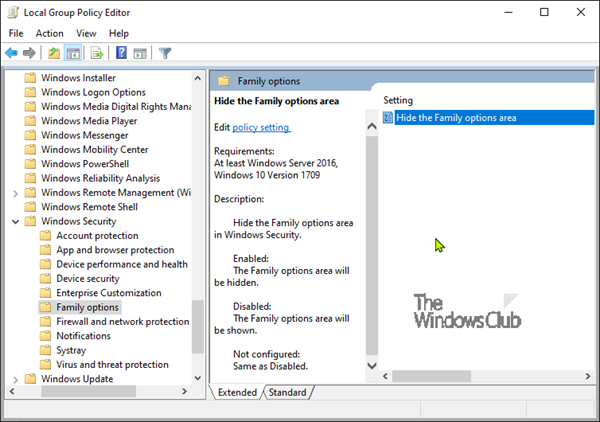
- Chạy gpedit để mở Trình chỉnh sửa chính sách nhóm
- Điều hướng đến Cấu hình máy tính(Computer Configuration) > Mẫu quản trị(Administrative templates) > Thành phần(Windows components) Windows > Bảo mật Windows(Windows Security) > Tùy chọn gia đình(Family options) .
- Mở cài đặt khu vực tùy chọn Ẩn gia đình(Hide the Family options area)
- Đặt nó thành Đã bật.(Enabled.)
- Bấm OK .
Ẩn(Hide Family) tùy chọn Gia đình trong Windows Security qua Registry
- Bấm đúp vào tệp Hide-Family-options.reg đã tải xuống để hợp nhất.
- Nhấp vào Chạy(Run) trên lời nhắc. Nhấp vào Có(Yes) trên lời nhắc UAC và OK để cho phép hợp nhất.
- Khởi động lại PC để áp dụng.
- Bây giờ bạn có thể xóa tệp .reg đã tải xuống.
Hiển thị(Show Family) tùy chọn Gia đình trong Bảo mật Windows(Windows Security) qua Sổ đăng ký(Registry)
- Bấm đúp vào tệp Show-Family-options.reg đã tải xuống để hợp nhất.
- Nhấp vào Chạy(Run) trên lời nhắc. Nhấp vào Có(Yes) trên lời nhắc UAC và OK để cho phép hợp nhất.
- Khởi động lại PC để áp dụng.
- Bây giờ bạn có thể xóa tệp .reg đã tải xuống.
Bạn có thể nhấp vào đây(click here) để tải xuống các tệp Registry đã nén từ máy chủ của chúng tôi.
Related posts
là gì Control Flow Guard trong Windows 10 - Làm thế nào để Bật hoặc Tắt
Cách cập nhật Windows Defender theo cách thủ công trong Windows 10
Remove Windows Defender Notification Icon trong Windows 10
Làm thế nào để thêm hoặc loại trừ một ứng dụng trong Exploit Protection của Windows 10
App & Browser Control trong Windows 10 và làm thế nào để ẩn nó là gì
Cách đặt câu hỏi bảo mật cho tài khoản người dùng cục bộ, trong Windows 10
Vĩnh viễn Disable Windows Defender trong Windows 10
Các tính năng mới sắp có trên Windows Defender trong Windows 10 Creators Update
7 cách chuyển đổi người dùng trong Windows 10
Cách chuyển sang tài khoản cục bộ Windows 10 từ Microsoft one
3 cách để biết tài khoản Windows 10 của tôi là Microsoft hay tài khoản cục bộ
Cách quản lý tài khoản người dùng đã đăng nhập bằng Trình quản lý tác vụ trong Windows 10
Bạn không thể kích hoạt tài khoản Khách trong Windows 10. Đây là lý do và cách những người khác nói dối
Cách cấp quyền truy cập chỉ vào một ứng dụng, sử dụng quyền truy cập được chỉ định trong Windows 10
Kích hoạt hoặc bật thông báo cho Microsoft Defender trong Windows 10
Cách thêm Microsoft account lên Windows 10
6 cách đăng nhập vào Windows 10
Cách sử dụng Network Sniffer Tool PktMon.exe trong Windows 10
Ẩn hoặc hiển thị địa chỉ e-mail của bạn trên màn hình đăng nhập Windows 10
Làm thế nào để Access Advanced Startup Options trong Windows 10
