Thông báo Facebook không hoạt động trên Chrome
Facebook là một trong những trang mạng xã hội phổ biến nhất hành tinh này. Tuy nhiên, để chinh phục không gian truyền thông xã hội, bạn không thể đủ khả năng làm việc trên một thiết bị có vấn đề về thông báo. Do đó, trong bài viết này, chúng tôi sẽ chỉ cho bạn những gì bạn có thể làm nếu thấy rằng thông báo không hoạt động trên trình duyệt Chrome .
Thông báo Facebook(Facebook) không hoạt động trên Chrome
Đây là những điều bạn có thể làm để sửa lỗi thông báo Facebook không hoạt động trên Chrome :
- Cho phép Facebook(Allow Facebook) hiển thị thông báo
- Cho phép Chrome hiển thị thông báo
- Xóa bộ nhớ cache và dữ liệu tạm thời
Hãy để chúng tôi nói về chúng một cách chi tiết.
1] Cho phép Facebook(Allow Facebook) hiển thị thông báo
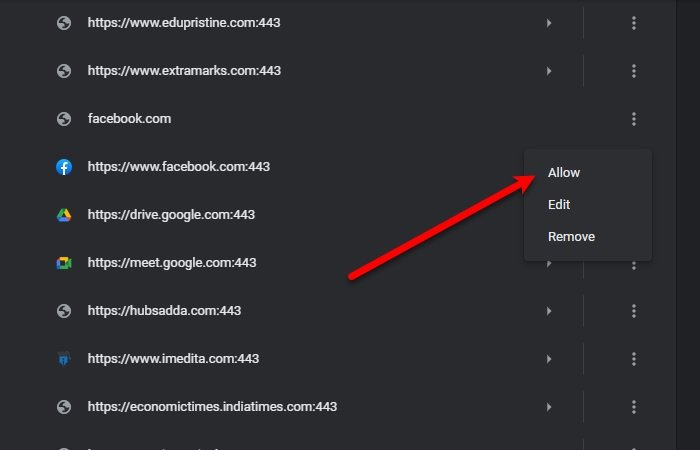
Điều đầu tiên bạn cần làm là cho phép Facebook hiển thị thông báo.
- Để làm được điều đó, hãy khởi chạy Chrome ,
- Nhấp vào ba dấu chấm dọc
- Chọn Cài đặt(Settings) .
- Bây giờ, hãy nhấp vào Privacy and security > Site Settings > Notifications .
- Kiểm tra, phần Chặn(Block) cho Facebook.com
- Nếu có thể tìm thấy Facebook ở đó, hãy nhấp vào ba dấu chấm dọc và nhấp vào Cho phép(Allow) .
Bằng cách này, bạn đã cho phép Facebook hiển thị thông báo trên máy tính của mình.
2] Cho phép Chrome(Allow Chrome) hiển thị thông báo

Nếu bạn chưa cho phép Chrome hiển thị thông báo trên máy tính của mình, thì sẽ không có gì hoạt động. Vì vậy, bạn cần đảm bảo rằng Chrome có quyền hiển thị thông báo.
Để làm điều đó, hãy làm theo các bước sau:
- Khởi chạy Cài đặt(Settings) bằng Win + I và nhấp vào System > Notifications & actions .
- Sử dụng nút chuyển đổi để bật Nhận thông báo từ ứng dụng và những người gửi khác(Get notifications from apps and other senders) , đồng thời đánh dấu vào “ Hiển thị thông báo trên màn hình khóa(Show notifications on the lock screen) ”.
- Cuộn xuống một chút và bật Chrome từ " Nhận thông báo từ những người gửi này(Get notifications from these senders) ".
- Cuối cùng, khởi động lại Chrome và kiểm tra xem sự cố vẫn tiếp diễn.
3] Xóa bộ nhớ cache và dữ liệu tạm thời

Hầu hết thời gian, vấn đề là do Chache và Dữ liệu tạm thời(Temporary Data) . Do đó(Therefore) , bạn cần phải làm sạch chúng để khắc phục sự cố thông báo Facebook không hoạt động.
Để làm điều đó, hãy nhấp vào các chấm dọc từ góc trên bên phải của màn hình và nhấp vào Cài đặt(Settings) . Bây giờ, gõ “cache” vào thanh tìm kiếm và nhấp vào Xóa dữ liệu duyệt web(Clear browsing data) . Đánh dấu vào “ Cookie và dữ liệu trang web khác(Cookies and other site data) ” và “ Tệp và hình ảnh được lưu trong bộ nhớ cache(Cached images and files) ” và nhấp vào Xóa dữ liệu(Clear data) .
Thao tác này sẽ xóa tất cả bộ nhớ cache và dữ liệu tạm thời của bạn. Hy vọng rằng(Hopefully) nó sẽ khắc phục sự cố thông báo Facebook không hoạt động.
Sử dụng trình duyệt khác
Hầu hết người dùng có xu hướng gắn bó với một trình duyệt trong suốt cuộc đời của họ nhưng vẻ đẹp của phần mềm miễn phí, chẳng hạn như Trình duyệt, là bạn có thể tải xuống một trình duyệt mới miễn phí. Có nhiều trình duyệt(many browsers) như Edge và Firefox , ngang bằng nếu không muốn nói là tốt hơn Chrome khi nói đến các tính năng.
Hy vọng rằng chúng tôi đã giúp sửa lỗi thông báo Facebook không hoạt động trên Chrome .
Related posts
phần mở rộng Facebook tốt nhất cho Chrome and Firefox
Cách xuất Birthday Calendar From Facebook
Cách vô hiệu hóa Facebook Notifications trong Chrome
Cách tắt Facebook Notifications trên Chrome
Google Chrome là không phản hồi, Relaunch bây giờ?
Làm thế nào để sửa chữa Thiết lập này được thực thi bởi quản trị viên của bạn - Chrome error
PassProtect Đảm bảo bạn không sử dụng mật khẩu đã vi phạm
Cách khắc phục lỗi File Download trên Google Chrome browser
Fix RESULT_CODE_HUNG error trên Microsoft Edge trên Windows 10
Cách cài đặt Chrome Themes trên Microsoft Edge browser
Luôn mở các liên kết của loại này trong ứng dụng được liên kết bị thiếu trong Chrome
Cách vô hiệu hóa hoặc bật Trình đọc Mode bằng Chrome trong Windows 10
Chrome update Không thành công với mã lỗi 3, 4, 7, 10, 11, 12, v.v
Khắc phục: Vimeo Không hoạt động trong Chrome or Firefox
Làm thế nào để Create and Delete Profiles trong trình duyệt web Google Chrome
Cách Highlight một Active Tab trong Chrome Browser
A browser error đã xảy ra thông báo - Google Docs trên Chrome
Make Google Drive Mở tệp trong New tab trong Chrome
Sử dụng Google Earth trên Chrome browser
Download Windows 10 ISO Images mới nhất trực tiếp trong Chrome or Edge
