Không thể khởi động trò chơi (ứng dụng đã chạy) - Lỗi Steam trên PC Windows
Khi cố gắng khởi chạy trò chơi Steam trên máy tính Windows 10 hoặc Windows 11, bạn có thể nhận được thông báo lỗi Không thể khởi động trò chơi (ứng dụng đã chạy)(Failed to start game (app already running)) . Trong bài đăng này, chúng tôi sẽ xác định nguyên nhân tiềm ẩn cũng như đưa ra các giải pháp phù hợp nhất cho lỗi.
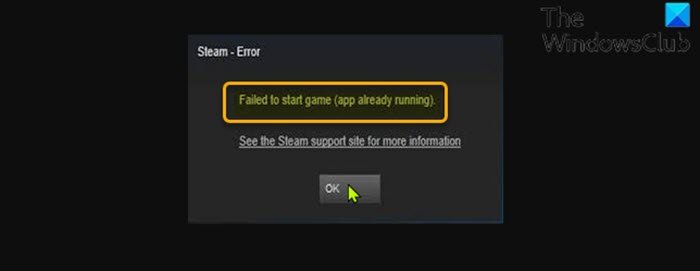
Bạn có nhiều khả năng gặp phải lỗi này khi khởi chạy một trò chơi đã đóng không đúng cách với lỗi im lặng hoặc không khởi chạy đúng cách. Trong một số trường hợp, trò chơi có thể đã chạy bằng một tài khoản người dùng khác trong PC chơi game Windows của bạn.
Làm cách nào để khắc phục lỗi chạy Steam?
Chỉ cần(Simply) mở trang Thuộc(Properties) tính của trò chơi, nhấp vào tab Tệp cục(Local Files) bộ > Xác minh tính toàn vẹn của tệp trò chơi(Verify Integrity of Game Files) . Tùy thuộc vào kích thước của trò chơi, quá trình này có thể mất một lúc. Chờ(Wait) cho đến khi quá trình hoàn tất, sau đó khởi động lại ứng dụng khách Steam và mở trò chơi. Vấn đề sẽ được giải quyết. Xem các giải pháp chi tiết bên dưới.
Không thể bắt đầu trò chơi (ứng dụng đã chạy) - Lỗi Steam
Nếu bạn gặp phải lỗi này Không thể bắt đầu trò chơi (ứng dụng đã chạy)(Failed to start game (app already running)) - Lỗi Steam , bạn có thể thử các giải pháp được đề xuất của chúng tôi bên dưới không theo thứ tự cụ thể nào và xem điều đó có giúp giải quyết sự cố không.
- Thoát quá trình trò chơi
- Đăng xuất tài khoản người dùng khác trên PC
- Khởi động lại máy tính
- Chọn không tham gia Steam beta hiện tại (nếu có)
- Xác minh tính toàn vẹn của tệp trò chơi
Hãy cùng xem mô tả về quy trình liên quan đến từng giải pháp được liệt kê.
1] Thoát quá trình trò chơi
Giải pháp này yêu cầu bạn end/kill the game process thông qua Trình quản lý tác vụ(Task Manager) , dòng lệnh hoặc các công cụ của bên thứ ba(third-party tools) . Nếu cách này không khắc phục được lỗi Không thể bắt đầu trò chơi (ứng dụng đã chạy)(Failed to start game (app already running)) , bạn có thể tiếp tục với giải pháp tiếp theo.
2] Đăng(Sign) xuất tài khoản người dùng khác trên PC
Như đã lưu ý, nếu trò chơi đang chạy dưới một tài khoản người dùng khác trong PC chơi game Windows của bạn, bạn sẽ gặp phải sự cố này. Trong trường hợp này, để giải quyết vấn đề, bạn cần đăng xuất tài khoản người dùng khác(sign out other user accounts) trên máy tính của mình.
3] Khởi động lại máy tính
Chỉ cần restarting your Windows 10/11 PC có thể dễ dàng giải quyết vấn đề này. Nếu không(Otherwise) , hãy thử giải pháp tiếp theo.
4] Chọn không tham gia Steam beta hiện tại (nếu có)
Nếu bạn hiện đang tham gia phiên bản thử nghiệm Steam , bạn có thể gặp phải sự cố này. Trong trường hợp này, bạn có thể thử chọn không tham gia và kiểm tra lại sự cố.
Làm như sau:
- Trong Steam , nhấp vào Steam ở phía trên bên trái, sau đó chọn menu Cài đặt(Settings) .
- Nhấp vào tab Tài khoản(Account) .
- Nhấp vào nút Thay đổi trong (Change)Tham gia Beta(Beta Participation) .
- Từ danh sách thả xuống, chọn tùy chọn KHÔNG - Chọn không tham gia tất cả các chương trình beta(NONE – Opt out of all beta programs) .
- Bấm OK .
- Nhấp vào nút Khởi động lại Steam(Restart Steam) trên lời nhắc xuất hiện.
Vấn đề hiện tại nên được giải quyết, nếu không, hãy thử giải pháp tiếp theo.
5] Xác minh tính toàn vẹn của tệp trò chơi
Nếu có vấn đề với quá trình cài đặt trò chơi, bạn sẽ gặp lỗi này. Trong trường hợp này, bạn có thể sử dụng tiện ích tích hợp của Steam để xác minh tính toàn vẹn của các tệp trong trò chơi. Đây là cách thực hiện:
- Mở ứng dụng khách Steam.
- Nhấp vào tab Thư viện(Library ) để xem các trò chơi của bạn.
- Bây giờ, nhấp chuột phải vào trò chơi có vấn đề và chọn Thuộc tính(Properties) .
- Trong cửa sổ bật lên, hãy chuyển đến tab Tệp cục bộ.(Local Files)
- Nhấp vào nút Xác minh tính toàn vẹn của tệp trò chơi(Verify Integrity of Game Files) .
Tùy thuộc vào kích thước của trò chơi, quá trình này có thể mất một lúc; vì vậy hãy kiên nhẫn và đợi Steam xác thực các tệp của trò chơi - Steam sẽ tự động yêu cầu lại các tệp không thành công trong quá trình kiểm tra xác thực.
Hi vọng điêu nay co ich!
Tại sao Steam nói rằng trò chơi của tôi đang chạy trong khi nó không chạy?
Các game thủ PC thường gặp phải sự cố này khi trò chơi trước đó của bạn không thể tắt đúng cách hoặc khi bạn chỉ đơn giản là quên thoát. Đối với mọi trò chơi được cài đặt và tải xuống thông qua Steam , ứng dụng khách Steam cần phải được mở để chạy.
Bài liên quan(Related post) : Đã xảy ra lỗi khi cài đặt hoặc cập nhật game Steam(An error occurred while installing or updating Steam game)
Related posts
Cách truy cập thư mục Ảnh chụp màn hình Steam trên Windows PC
Fix Không đủ dung lượng đĩa - Steam error trên Windows 10
Làm thế nào để ghim Steam trò chơi để Taskbar or Desktop trong Windows 10
Cách di chuyển Steam Games sang Drive or Folder khác trong Windows 10
Làm thế nào để cài đặt Steam Skins trên Windows 11/10
Cách tắt lớp phủ hơi nước trong Windows 10
Fix Steam Corrupt Disk Error trên Windows 10
Cách thêm ứng dụng Windows 10 Store Game vào hơi nước
Cách Fix Steam Store KHÔNG Loading Error
Steam Error - Thiếu Content Manifest error trên Windows 10
Fix Steam Stuck trên Allocating Disk Space trên Windows
6 Ways đến Fix Pending Transaction Steam Error
Cách thay đổi Steam Account Name (2021)
Cách chốt Steam trò chơi để bắt đầu bằng Windows 10
Fix Invalid Depot Configuration Steam Error trên Windows 10
Cách Stream Origin Games trên Steam
Fix Steam Service component Lỗi trên Windows 10
4 cách để tải xuống Steam nhanh hơn
5 Ways để Repair Steam Client (Refresh/Repair/Reinstall STEAM)
Fix Steam Service Lỗi khi khởi động hơi nước
