Cách tính điểm trung bình hoặc điểm trung bình trong Excel
GPA hay điểm trung bình(Grade Point Average) là một thông số quan trọng được sử dụng để đánh giá kết quả trung bình của sinh viên ở hầu hết các trường đại học ở các nước phương Tây, đặc biệt là Hoa Kỳ(USA) . Điểm trung bình(GPA) giúp các công ty hiểu được kết quả tổng thể của học sinh trong một thang điểm ngắn (thường từ 0 đến 5). Nếu bạn muốn tính điểm trung bình(GPA) trong Excel , vui lòng đọc qua bài viết này.
Cách tính điểm trung bình trong Excel
Điểm trung bình(GPA) không có thang điểm cố định và thông thường, nó thay đổi giữa các trường đại học. Vì vậy, chúng tôi sẽ tạo một bảng tỷ lệ trong Excel để quyết định các tham số và sau đó sử dụng nó trong một ví dụ. Chúng ta sẽ cần 3 tham số để tìm điểm trung bình(GPA) . Chúng là tỷ lệ phần trăm, hạng và giá trị hạng.
Lưu ý(Note) : Quy trình này hoạt động với phiên bản MS Excel dành cho Windows chứ không phải phiên bản web.
Hãy để chúng tôi giả sử quy trình cho điểm như sau:
0% đến 39% = hạng F hoặc giá trị 0
40% đến 49% = cấp D hoặc 1 giá trị
50% đến 59% = hạng C hoặc giá trị 2
60% đến 79% = giá trị loại B hoặc 3
80% trở lên = Giá trị A hoặc 4
Công thức cho điểm trung bình như sau:
GPA = Sum of grade values in all subjects / Total number of subjects
Công thức Excel cho điểm trung bình trở thành:
=<cell with sum of grade values>/<total number of subjects>
Điều này có thể được hiểu rõ hơn thông qua một ví dụ.
Ví dụ. Hãy giả sử ví dụ sau. Tiến hành từng bước để tìm điểm trung bình(GPA) .
1] Tỷ lệ phần trăm điểm của một học sinh trong các môn học khác nhau nằm ở cột A và B, điểm cần được đề cập trong cột C và giá trị điểm trong cột D như thể hiện trong hình dưới đây.
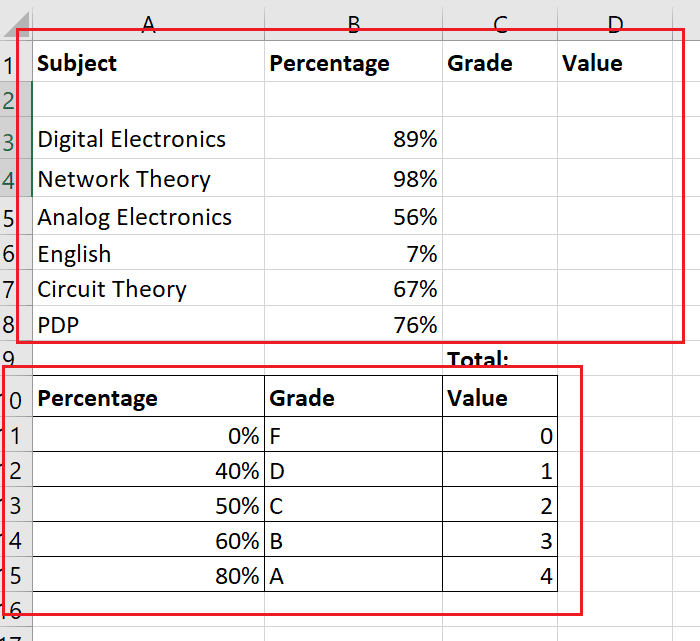
2] Tạo(Create) bảng thứ hai với các giá trị cố định để đánh giá điểm và giá trị theo tỷ lệ phần trăm ghi được. Tỷ lệ phần trăm phải là ít nhất cần thiết để đạt được một số điểm nhất định. Tạo(Create) đường viền cho bảng thứ hai này để phân biệt với bảng đầu tiên.
3] Nhấp(Click) vào ô mà bạn cần giá trị hạng nhất một lần (nhấp đúp sẽ kích hoạt văn bản, vì vậy đừng làm điều đó).
4] Đi tới Formulas > Lookup & Reference .
5] Chọn VLOOKUP từ danh sách các chức năng. Thao tác này sẽ mở cửa sổ đối số Hàm(Function) .
6] Trong trường Lookup_value , nhập tọa độ ô của ô đầu tiên với tỷ lệ phần trăm được ghi.
7] Đối với Table_Array , hãy chọn bảng thứ hai mà bạn sẽ sử dụng cho các giá trị tham chiếu. Sau đó, thêm $ vào trước và sau mỗi ký tự cột. Trong trường hợp của tôi, công thức cho mảng bảng trở thành $ A $ 10: $ C $ 15.
8] Trong Col_index_num , hãy đề cập đến số cột trong bảng đã chọn. Trong trường hợp của tôi, vì tôi cần điểm và tham chiếu điểm ở cột thứ hai, Col_index_num trở thành 2.
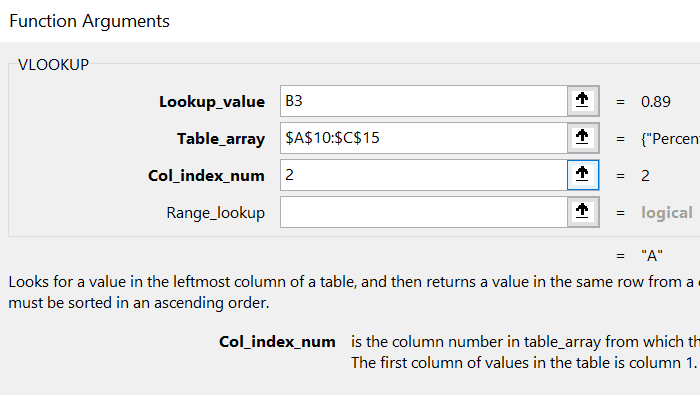
9] Nhấn Ok. (Hit Ok.)Bạn sẽ nhận được điểm tương ứng với tỷ lệ phần trăm trong ô đã chọn (trong trường hợp của tôi là C3).
10] Sử dụng(Use) chức năng Điền(Fill) để kéo kết quả xuống hàng cuối cùng với tỷ lệ phần trăm. Để làm như vậy, hãy nhấp vào bên ngoài ô C3 rồi quay lại ô đó. Sau đó, sử dụng dấu chấm nhỏ ở góc dưới cùng bên phải của ô đã chọn C3 để kéo công thức xuống ô C8.
11] Để tìm danh sách các giá trị, hãy sử dụng quy trình tương tự mà bạn đã sử dụng cho lớp, với sự khác biệt mà Col_index_num sẽ là 3.
12] Sử dụng AutoSum để tìm tổng của tất cả các giá trị lớp trong ô D9.
13] Để tìm điểm trung bình(GPA) trong ô H3, công thức sẽ trở thành:
=D9/6
14] Nhấn Enter.
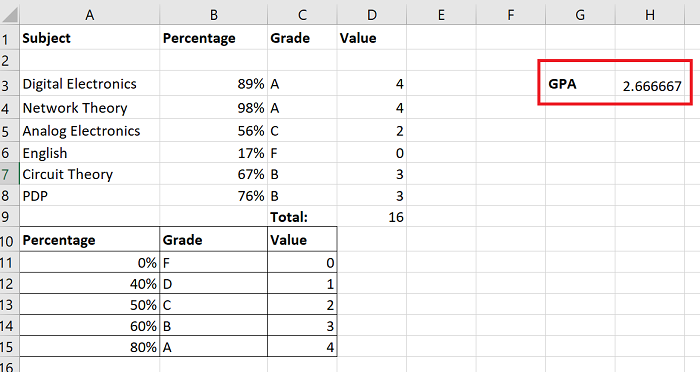
Đây là bạn có nó!
Nếu bạn có bất kỳ nghi ngờ nào về thủ tục, vui lòng cho chúng tôi biết trong phần bình luận.
Hy vọng điều này là hữu ích.
Related posts
Fix Yellow Triangle với Exclamation Point trong Excel or Word
Calculate Simple, Weighted và Exponential Moving Average trong Excel
Cách sử dụng MIN, Max và AVERAGE Functions trong Excel
Cách sử dụng Percentile.Exc function trong Excel
Cách sử dụng NETWORKDAYS function trong Excel
Cách trích xuất tên miền từ URLs trong Microsoft Excel
Cách thay đổi màu của Excel worksheet Tab
Làm thế nào để Freeze and Split Panes trong Excel bảng
Cách tạo Tournament Bracket trong Windows 11/10
Cách chèn Dynamic Chart bằng Excel spreadsheet
Excel, Word or PowerPoint không thể bắt đầu lần trước
Làm thế nào để tạo ra một Radar Chart trong Windows 11/10
Cách đếm các giá trị trùng lặp trong một cột trong Excel
Làm thế nào để thêm hoặc tổng Time trong Microsoft Excel
Cách sử dụng DGET function trong Excel
Cách sử dụng EDATE and EOMONTH Functions bằng Excel
Làm thế nào để sử dụng Rept Function trong Excel
Cách sử dụng DISC function trong Excel
Cách chia một cột thành nhiều cột trong Excel
Microsoft Excel Tutorial, cho người mới bắt đầu
