Cách gỡ cài đặt Internet Explorer trong Windows 10
Chạy song song trình duyệt Microsoft Edge và Internet Explorer không có ý nghĩa gì. Nếu bạn hiếm khi sử dụng trình duyệt Internet Explorer , tùy chọn tốt hơn sẽ là gỡ cài đặt hoặc tắt hoàn toàn trình duyệt.
Bây giờ bạn có thể xóa Internet Explorer khỏi Hệ điều hành Windows 10 . Đây là lần đầu tiên Microsoft cho phép người dùng gỡ cài đặt IE mà không phá vỡ bất kỳ chức năng nào khác của hệ điều hành phụ thuộc vào nó. Nhiều ứng dụng như Microsoft Office , Messenger , Windows Media Player , v.v. phụ thuộc vào nó, sẽ tiếp tục chạy bình thường. Gỡ cài đặt Internet Explorer sẽ không xóa các thành phần công cụ kết xuất được chia sẻ, nhưng chỉ các tệp thực thi, cài đặt và phím tắt của IE sẽ bị xóa.
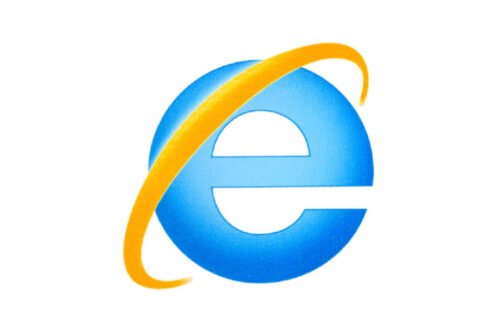
Cách gỡ cài đặt Internet Explorer trong Windows 10
Microsoft Edge dựa trên Chromium(Chromium-based Microsoft Edge) là trình duyệt mặc định mới trong Windows 10 và nhiều người dùng đã bắt đầu chuyển sang trình duyệt này vì các nhà phát triển không còn thích duy trì các trang web cho IE nữa. Ngoài ra, có nhiều sự lựa chọn hơn bao giờ hết ( Google Chrome , Mozilla Firefox , Opera ).
- Mở Control Panel trong Windows 10.
- Nhấp vào Chương trình.
- Chọn Bật hoặc tắt(Select Turn Windows) các tính năng của Windows.
- Tìm Internet Explorer 11.
- Bỏ chọn hộp kiểm và nhấp vào nút OK.
- Chờ cho quá trình hoàn tất.
- Khởi động lại máy tính của bạn.
Windows 10 tiếp tục ra mắt với Internet Explorer 11 như một tính năng kế thừa để cung cấp hỗ trợ cho các trang web, vẫn dựa trên các công nghệ web cũ. Nó cung cấp hỗ trợ tương thích cho họ.
Nhấp vào(Click) phím Windows và nhập Bảng điều(Control) khiển vào hộp tìm kiếm.
Chọn mục nhập Bảng điều khiển(Control Panel) từ danh sách để mở Bảng điều khiển(Control Panel) .
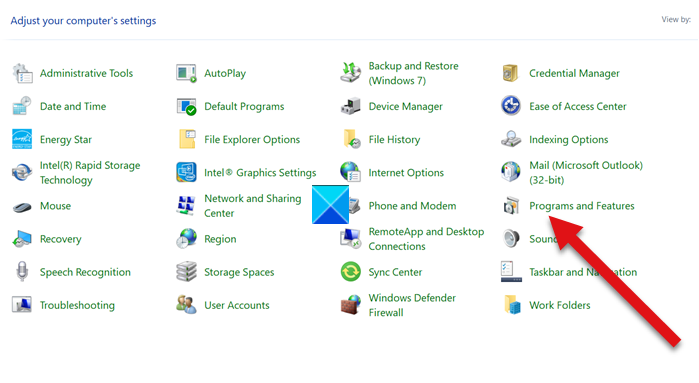
Chọn mục Chương trình và tính năng(Programs and features) từ danh sách.
Tiếp theo, nhấp vào liên kết Bật hoặc tắt các tính năng của Windows(Turn Windows features on or off) bên dưới thanh bên (bên trái).
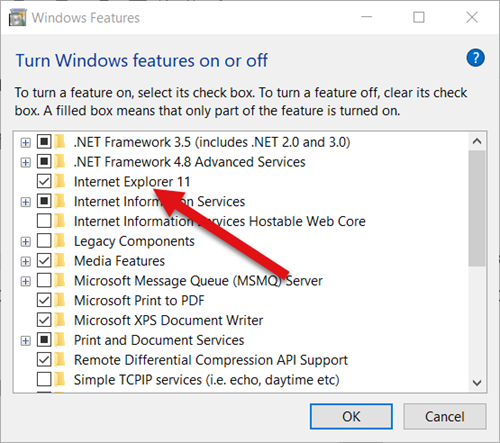
Trong hộp thoại Tính năng của Windows xuất hiện, tìm tùy chọn Internet Explorer . Một hộp kiểm bên cạnh nó có nghĩa là tính năng đã được bật. Để tắt hoặc tắt hoàn toàn Internet Explorer , hãy xóa hộp kiểm và nhấn OK.
Tắt trình duyệt có thể ảnh hưởng đến các tính năng khác của Windows , bao gồm cả cài đặt mặc định. Nếu bạn không phiền, hãy tiếp tục thay đổi này và khi được nhắc bằng một thông báo, hãy nhấn vào nút Có(Yes) .
Chờ (Wait)Windows áp dụng các thay đổi và nhấn nút Restart now để khởi động lại máy ngay. Làm theo bước này, Internet Explorer sẽ bị tắt và tắt hoàn toàn trong Windows 10 .
Để cài đặt lại nó một lần nữa, bạn chỉ cần chọn lại hộp kiểm.
Người dùng thích sử dụng các trình duyệt thay thế(alternative browsers ) có thể thấy mẹo này đáng quan tâm.
That’s all there is to it!
Related posts
Tháo Internet Explorer icon từ Desktop trong Windows 10
Fix Favorites Thiếu trong Internet Explorer trên Windows 10
Cách gỡ cài đặt Internet Explorer từ Windows 10
Làm thế nào để cài đặt Internet Explorer trên Windows 10
Trình duyệt nào sẽ giúp thời lượng pin của bạn lâu hơn trong Windows 10?
Cách hiển thị thanh yêu thích và trung tâm yêu thích trong Internet Explorer
Internet Explorer 10: Cách tìm đường thông qua giao diện chính
Cuộc chiến trình duyệt: Internet Explorer 11 mang lại hiệu suất gì?
Di chuyển từ Internet Explorer sang Edge nhanh chóng sử dụng các công cụ này
Tiện ích bổ sung của Internet Explorer là gì và chúng làm gì?
Cách tiết kiệm pin khi duyệt web trong Internet Explorer
Cách bật Java trong tất cả các trình duyệt web chính
Fix SSvagent.exe error Trong khi khởi động Internet Explorer
Định cấu hình cách ứng dụng Internet Explorer hoạt động trong Windows 8.1
Cách báo cáo các trang web độc hại trong Internet Explorer
Make InPrivate or Incognito shortcuts cho Firefox, Chrome, Edge, Opera hoặc Internet Explorer
3 cách tắt SmartScreen Filter hoặc Windows Defender SmartScreen
Cách khởi động Internet Explorer với các tab từ phiên trước hoặc mở lại các tab đã đóng
Cách cài đặt tiện ích bổ sung trong Internet Explorer
Câu hỏi đơn giản: Bộ lọc SmartScreen là gì và nó hoạt động như thế nào?
