IsMyHdOK là phần mềm kiểm tra tình trạng đĩa cứng miễn phí dành cho Windows 10
Ổ cứng của bạn có ổn không? Đây là một câu hỏi quan trọng cần phải trả lời vì theo thời gian, ổ đĩa cứng mất chất lượng, do đó, việc có sẵn các công cụ phù hợp có thể giúp bạn biết phải làm gì. Trong hầu hết các trường hợp, Windows 10 sẽ không cảnh báo bạn khi ổ cứng của bạn hoạt động. Trong vài ngày qua, chúng tôi đã thử nghiệm một số ứng dụng để xem ứng dụng nào có nhiệm vụ xác định thời điểm ổ cứng mất độ bóng. Vào cuối bài kiểm tra của chúng tôi, chúng tôi đã chọn giải quyết với I sMyHdOK .
Với chương trình này, người dùng có thể kiểm tra hiệu suất của phân vùng hoặc ổ đĩa Windows . Đúng như dự đoán, đây là một công cụ sử dụng miễn phí và cho đến nay, nó đã hoạt động rất tốt trong quá trình thử nghiệm của chúng tôi. Chúng ta hãy thử và tìm hiểu xem IsMyHdOK có phù hợp với bạn và nhu cầu của bạn khi nó đi xuống ổ cứng của bạn hay không.
Lưu ý rằng bạn không bao giờ được sử dụng công cụ này để kiểm tra ổ cứng của mình để tìm các sự cố thường xuyên, vì làm như vậy có thể khiến ổ đĩa trở nên vô dụng. Chúng tôi khuyên bạn chỉ nên làm như vậy khi bạn chắc chắn rằng ổ cứng của mình đang hoạt động.
(IsMyHdOK)Phần mềm kiểm tra sức khỏe ổ cứng IsMyHdOK
Ổ cứng của bạn là một khía cạnh rất quan trọng của máy tính của bạn, do đó, chúng tôi khuyên bạn nên chăm sóc nó thật tốt. IsMyHdOK sẽ hoạt động tốt. Hãy cùng chúng tôi xem chi tiết các tính năng của công cụ này.
1] Các loại kiểm tra
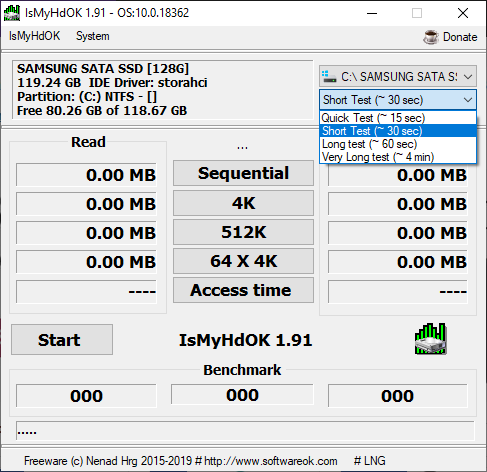
OK, đối với thông tin của bạn, có một số tùy chọn khi kiểm tra lỗi ổ cứng của bạn. Có Nhanh(Quick) , Ngắn(Short) , Dài(Long) và Rất dài(Long) , và lâu nhất cũng không dài vì chỉ mất khoảng bốn phút để hoàn thành nhiệm vụ.
Để chọn tùy chọn phù hợp nhất với bạn, vui lòng nhấp vào menu thả xuống ở phần trên cùng bên phải của menu chính.
2] Chạy thử nghiệm đầu tiên của bạn
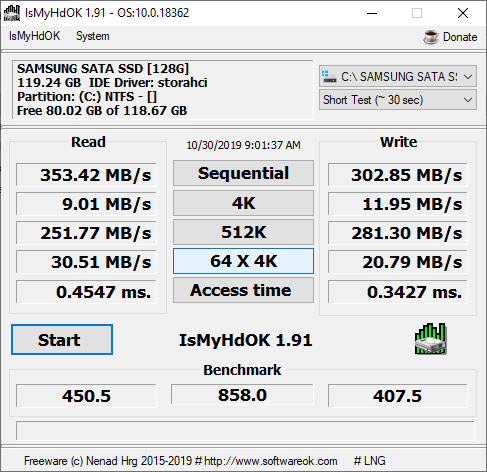
OK, vì vậy khi bắt đầu chạy thử nghiệm đầu tiên của bạn, vui lòng chọn loại thử nghiệm bạn thích, sau đó nhấp vào nút Bắt đầu(Start) và đợi. Sau khi hoàn thành, bây giờ bạn sẽ thấy rất nhiều dữ liệu xác định xem ổ đĩa của bạn có ở trong tình trạng tốt hay không.
Đó là một hoạt động đơn giản, do đó, bất kỳ ai cũng có thể hoàn thành công việc trong vòng chưa đầy 10 phút.
3] Chụp ảnh màn hình
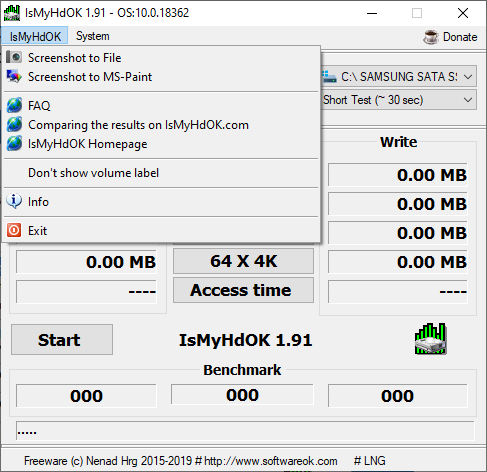
Sau khi hoàn thành đầy đủ bài kiểm tra, bạn có thể chia sẻ kết quả với gia đình và bạn bè bằng cách chụp ảnh màn hình. Bạn có thể chụp Ảnh chụp màn hình(Screenshot) vào Tệp nơi nó sẽ yêu cầu lưu vào một thư mục trên ổ đĩa của bạn hoặc chụp Ảnh chụp màn hình(Screenshot) vào MS-Paint , nơi hình ảnh sẽ mở trong Microsoft Paint để bạn chỉnh sửa.
4] Thực hiện các nhiệm vụ khác

Để xem thêm các tùy chọn, vui lòng nhấp vào tab Hệ thống(System) ở trên cùng. Từ đó, bạn sẽ có quyền truy cập vào Trình quản lý tác vụ(Task Manager) , tùy chọn tối ưu hóa ổ đĩa, Quản lý đĩa(Disk Management) và hơn thế nữa.
Bạn có thể tải xuống IsMyHdOK trực tiếp từ trang web chính thức(official website) .
Phần mềm miễn phí khác để Giám sát & Kiểm tra Tình trạng Ổ cứng(free software to Monitor & Check Hard Disk Health) để tìm lỗi tiềm ẩn:(Other free software to Monitor & Check Hard Disk Health for potential failure:)
Seagate SeaTools | Dấu đĩa pha lê(Crystal Disk Mark) | HD Tune | Máy quét bề mặt Windows(Windows Surface Scanner) | Mở màn hình phần cứng(Open Hardware Monitor) | HDDlife | Chuyên gia HDD(HDD Expert) | GSmartControl .
Related posts
C or D Drive letter bị thiếu trong Windows 10
Fix Unallocated Hard Drive mà không mất Data trong Windows 10
Cách sao chép ổ cứng trong Windows 10
Cách mã hóa ổ cứng Windows 10 bằng Bitlocker
Check Hard Drive cho các thành phần xấu với Hard Disk Validator
Best White Noise apps miễn phí cho Windows 10
Ổ cứng gắn ngoài không hiển thị trong Windows hoặc OS X?
Kiểm tra đĩa và tệp hệ thống trong Windows 8/10
Cách ngăn đĩa cứng chuyển sang chế độ ngủ trong Windows 10
Cách chống phân mảnh Hard Drive bằng Batch file bằng Windows 11/10
HDD Expert là một phần mềm miễn phí để kiểm tra Hard Drive Health của bạn trên máy tính
Cách ghim Folder or Drive đến Taskbar trong Windows 10
Cách tạo Mirrored Volume bằng Windows 11/10
DiskCryptor là một Disk Encryption software mạnh mẽ cho Windows 10
Tại sao C luôn mặc định Windows System Drive letter luôn?
Cách di chuyển Windows 10 sang một ổ cứng mới
Cách định dạng ổ cứng trên Windows 10
Xinorbis là Hard Disk, Folder and Storage Analyzer miễn phí cho Windows 10
Fix Smart Check trôi qua, Short DST lỗi không thành công trên HP computer
Cách đẩy ổ cứng ngoài trên Windows 10
