Bật hoặc tắt Khóa ký tự Shift phụ trong Windows 11/10
Các tính năng hữu ích của bàn phím(keyboard features) trong Windows giúp điều hướng dễ dàng hơn và các tác vụ hoặc chức năng nhanh hơn. Bạn thậm chí có thể sử dụng tổ hợp phím để thực hiện các tác vụ hàng ngày trong Windows . Nhưng hành động này đôi khi kích hoạt "ký tự thay đổi phụ" có thể gây ra sự cố. Xem cách bật hoặc tắt Khóa ký tự Shift phụ(Secondary Shift Characters Lock) trong Windows 10.
Bật hoặc tắt Khóa ký tự Shift phụ(Lock)
Vì một số lý do không xác định, các ký tự thay đổi phụ có thể được kích hoạt và hiển thị các ký tự khác với bình thường. Ví dụ, SHIFT + 6 sẽ mang lại a ?, thay vì ^, SHIFT + / sẽ cho É thay vì '?'. Có thể do phím SHIFT(SHIFT) bị kẹt. Tùy thuộc vào tùy chọn của bạn, bạn có thể bật hoặc tắt khóa ký tự thay đổi phụ. Đây là cách làm!
- Bật hoặc tắt Cho phép phím tắt(Shortcut) thông qua cài đặt
- Nhấn và thả phím Shift(Shift) năm lần
- (Check Keyboards)Kiểm tra cài đặt (Languages Settings)bàn phím và ngôn ngữ
Xem mô tả chi tiết bên dưới.
1] Bật(Enable) hoặc tắt Cho phép phím tắt(Shortcut) thông qua cài đặt
Tính năng Sticky Keys(Sticky Keys) trong Windows 11/10 làm cho các phím Shift(Shift) , phím Windows(Windows keys) , v.v. hoạt động mà không cần phải thực hiện thủ công. Vì vậy, nếu ai đó vô tình kích hoạt nó, bạn có thể thấy một ký tự khác xuất hiện thay vì một ký tự bình thường.
Để khắc phục điều này:
- Tắt Cho phép phím tắt(Allow the Shortcut keys) qua cài đặt.
- Nhấn tổ hợp Win + I để khởi chạy ứng dụng Cài đặt(Settings) .
- Điều hướng đến Dễ truy cập(Ease of Access ) > Bàn phím.(Keyboard.)
- Sau đó, trong tiêu đề Phím(Sticky Keys) cố định, hãy đảm bảo rằng tùy chọn Nhấn từng phím một cho phím tắt(Press one key at a time for keyboard shortcuts) được đặt ở vị trí tắt(off) .
Trong Windows 10 , bạn sẽ thấy các cài đặt ở đây:
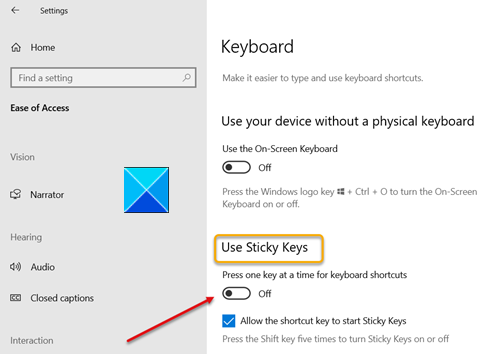
Trong Windows 11 , bạn sẽ thấy các cài đặt ở đây:

2 ] Nhấn(] Pressing) và thả phím Shift(Shift) năm lần
Phương pháp này cho kết quả tương tự như trên. Chỉ cần(Simply) nhấn và thả phím Shift(Shift) năm lần liên tiếp để tắt nó. Bằng cách này, nếu phím Shift(Shift) của bạn bị kẹt, nó sẽ được giải phóng và khóa các ký tự shift phụ bị vô hiệu hóa. Nếu bạn muốn cho phép các ký tự shift phụ khóa lại, hãy nhấn và thả phím Shift(Shift) 5 lần.
3] Kiểm tra cài đặt (Languages Settings)bàn phím(Check Keyboards) và ngôn ngữ
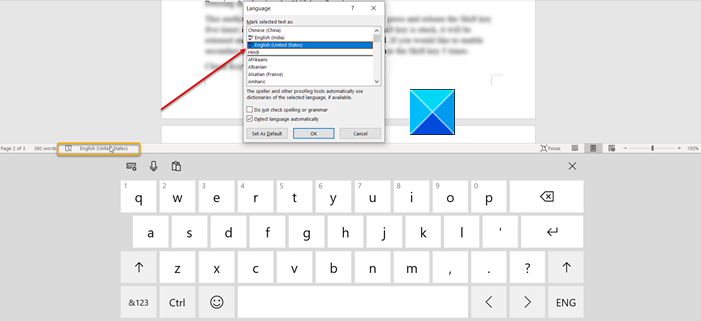
Một cách khác để giải quyết vấn đề này là kiểm tra cài đặt ' Bàn phím và Ngôn ngữ'(Keyboards and Languages’) . Kiểm tra xem nó có được đặt thành English-US hay không .
- Đối với điều này, hãy nhấp vào biểu tượng bàn phím trên Thanh tác vụ(Taskbar) .
- Nhấp(Click) vào ngôn ngữ và đặt nó thành English-US .
Điều này sẽ khắc phục vấn đề của bạn.
Related posts
Kích hoạt Caps Lock, Num Lock, Scroll Lock warning trong Windows 10
Cách sử dụng Shift key để bật hoặc tắt Caps Lock trong Windows 10
Number or Numeric Lock không hoạt động trên Windows 11/10
Keyboard phím tắt để Shut down hoặc máy tính Lock Windows 10
Google Docs Keyboard Shortcuts cho PC Windows 10
Làm thế nào để sửa chữa keyboard response chậm trong Windows 10
Làm thế nào để thay đổi Webcam mặc định trong máy tính Windows 10
USB Keyboard không được công nhận trong Windows 10
Lock keyboard and mouse trong Windows: BlueLife KeyFreeze
HOSTS File Trong Windows 10: Vị trí, Edit, Lock, Manage
Cài đặt đồng bộ hóa Windows 10 không hoạt động bị mờ đi
Cách ẩn hoặc hiển thị Chạm vào Keyboard Button trên Taskbar trong Windows 10
Bàn phím trên màn hình xuất hiện trên login or startup trong Windows 11/10
Cách thay đổi kích thước Touch and On-screen Keyboard trên Windows 10
Cách bật, thiết lập, sử dụng, Tắt Sticky Keys bằng Windows 10
Fix Crypt32.dll không tìm thấy hoặc thiếu lỗi trong Windows 11/10
Keyboard Các phím tắt mở thay vì nhập chữ cái trong Windows 10
Làm thế nào để kiểm tra Shutdown and Startup Log trong Windows 10
Kích hoạt Network Connections trong khi trong Modern Standby trên Windows 10
Làm thế nào để thay đổi Windows 11/10 Lock Screen Timeout Period
