2 cách để thay đổi ngôn ngữ được Cortana sử dụng trong Windows 10
Mặc dù ngôn ngữ mẹ đẻ của Cortana là tiếng Anh, cô ấy không chỉ giới hạn ở đó. Cô ấy cũng có thể hiểu và nói các ngôn ngữ khác. Đối với mỗi ngôn ngữ mà cô ấy biết, cô ấy có thể điều chỉnh không chỉ giọng nói và phong cách nói(voice and speech style) của mình mà còn cả thông tin mà cô ấy cung cấp cho người dùng. Bạn có thể muốn biết cách thay đổi ngôn ngữ của Cortana . Có thể bạn muốn biết Cortana hỗ trợ bao nhiêu ngôn ngữ hoặc cô ấy có sẵn ở những khu vực nào. Để biết tất cả các câu trả lời, hãy đọc hướng dẫn này:
Cortana hỗ trợ(Cortana support) bao nhiêu ngôn ngữ ?
Vào thời điểm bài báo này được viết, Cortana chỉ có thể hiểu và nói tám thứ tiếng: Trung Quốc(Chinese) , Anh(English) , Pháp(French) , Đức(German) , Ý(Italian) , Nhật, Bồ Đào Nha và Tây Ban Nha(Spanish) . Hơn nữa(Furthermore) , Cortana chỉ khả dụng trên (Cortana)máy tính hoặc thiết bị(computer or device) Windows 10 của bạn khi bạn đặt nó sử dụng một trong các cặp ngôn ngữ và khu vực sau:
- Úc: tiếng Anh
- Brazil: tiếng Bồ Đào Nha
- Canada: tiếng Anh / tiếng Pháp
- Trung Quốc: Tiếng Trung (Giản thể)
- Pháp: tiếng Pháp
- Người Đức tiếng Đức
- Ấn Độ: tiếng Anh
- Ý: Ý
- Nhật Bản: Nhật Bản
- Mexico: tiếng Tây Ban Nha
- Tây Ban Nha: tiếng Tây Ban Nha
- Vương quốc Anh: tiếng Anh
- Hoa Kỳ: tiếng Anh
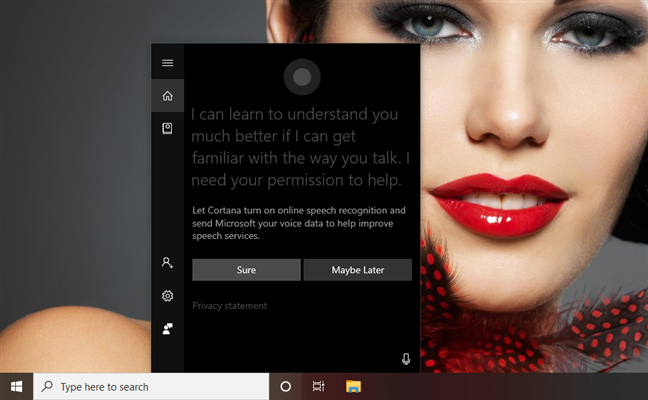
Bạn cũng có thể thắc mắc về những thiết bị nào bạn có thể sử dụng Cortana . Câu trả lời là máy tính và thiết bị Windows 10 . Cho đến cuối tháng 1 năm 2020(January 2020) , Cortana cũng có sẵn dưới dạng ứng dụng dành cho Android và iOS(Android and iOS) , chạy trên cả điện(Android) thoại thông minh và máy tính bảng Android, cũng như trên iPhone và iPad. Tuy nhiên, các ứng dụng dành cho thiết bị di động của Cortana đã bị khai tử ở mọi thị trường ngoại trừ (Cortana)Hoa (United) Kỳ(States) , nơi chúng vẫn có sẵn, ít nhất là ở thời điểm hiện tại.
Andrew Shuman , Phó Chủ tịch Công ty(Corporate Vice President) của Microsoft và là người đứng đầu nhóm Cortana(Cortana team) , xác nhận rằng động thái này của Microsoft không có nghĩa là Cortana bị khai tử hoàn toàn. Nó chỉ là sự tái tập trung của công ty đối với máy tính và doanh nghiệp, nơi hầu hết các khách hàng của Microsoft đều có mặt. Có vẻ như Microsoft cuối cùng đã thừa nhận rằng các trợ lý ảo khác có sẵn cho điện thoại thông minh ( Google Assistant và Siri(Google Assistant and Siri) ) đã giành được thị trường di động.
1. Cách thay đổi ngôn ngữ của Cortana trong Windows 10 , dựa trên ngôn ngữ chính của bạn
Cortana được thiết kế để nói cùng một ngôn ngữ với ngôn ngữ khu vực(region language) được đặt trên máy tính hoặc thiết bị (computer or device)Windows 10 của bạn . Do đó, để khiến cô ấy nói một ngôn ngữ khác, bạn phải định cấu hình PC Windows 10 của mình để sử dụng một ngôn ngữ khác. (Windows 10)Hơn nữa, hãy nhớ rằng bạn chỉ có thể sử dụng một trong các khu vực và ngôn ngữ được hỗ trợ Cortana mà chúng tôi đã chỉ cho bạn trong phần đầu tiên của hướng dẫn này. Để minh họa các bước cần thiết để thay đổi ngôn ngữ của Cortana , hãy để cô ấy nói tiếng Tây Ban Nha:
Bắt đầu(Start) bằng cách mở ứng dụng Cài đặt(Settings app) . Một cách nhanh chóng để làm điều đó là nhấn nút của nó từ Start Menu hoặc bằng cách nhấn đồng thời Windows + I trên bàn phím của bạn.

Trong ứng dụng Cài đặt(Settings) , nhấp hoặc nhấn vào Thời gian & Ngôn ngữ(Time & Language) .
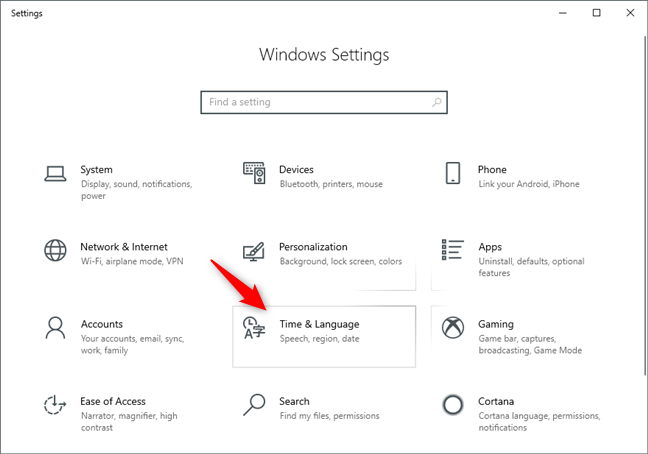
Trên trang Thời gian & Ngôn ngữ(Time & Language) , chọn Khu vực(Region) trên thanh bên trái.
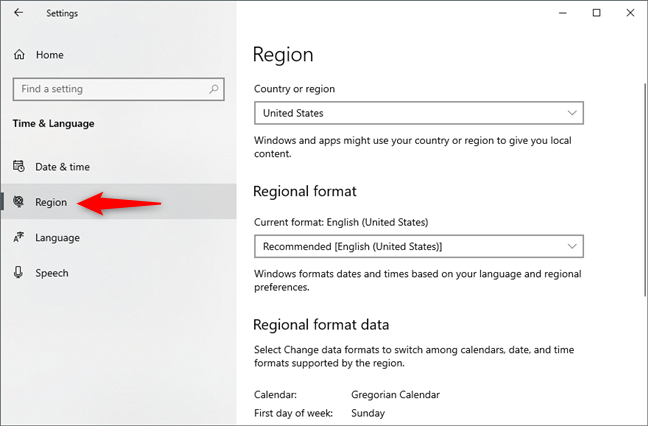
Ở bên phải của trang, nhấp hoặc nhấn(click or tap) vào "Quốc gia hoặc khu vực"("Country or region,") và chọn một khu vực khớp với ngôn ngữ mà bạn muốn Cortana nói. Trong ví dụ của chúng tôi, vì chúng tôi muốn Cortana sử dụng tiếng Tây Ban Nha, chúng tôi phải chọn Tây Ban Nha hoặc Mexico(Spain or Mexico) (một trong hai khu vực mà Cortana hỗ trợ tiếng Tây Ban Nha).

Bây giờ, chọn Ngôn ngữ(Language) trên thanh bên trái của trang Thời gian & Ngôn ngữ(Time & Language) .

Ở bên phải của ứng dụng Cài đặt(Settings) , nhấp hoặc nhấn vào "+ Add a preferred language" , trong phần Ngôn ngữ ưa thích(Preferred languages) .

Ứng dụng Cài đặt(Settings) sẽ hiển thị hộp thoại có tên "Chọn ngôn ngữ để cài đặt"("Choose a language to install") . Cuộn(Scroll) qua danh sách cho đến khi bạn tìm thấy ngôn ngữ mà bạn muốn Cortana sử dụng hoặc nhập tên ngôn ngữ(language name) vào trường văn bản từ trên cùng. Khi bạn đã tìm thấy ngôn ngữ, hãy nhấp hoặc nhấn vào(click or tap) ngôn ngữ đó.
Vì chúng tôi muốn Cortana nói tiếng Tây Ban Nha, chúng tôi phải chọn Espanol từ danh sách. Đừng quên rằng ngôn ngữ bạn chọn phải khớp với một trong các khu vực và cặp ngôn ngữ mà chúng tôi đã đề cập trong phần đầu tiên của hướng dẫn này. Ví dụ: chúng tôi không thể sử dụng ngôn ngữ Espanol(Espanol language) của Puerto Rico , vì ngôn ngữ này không được Cortana hỗ trợ . Chúng tôi chỉ có thể sử dụng ngôn ngữ Espanol(Espanol language) của Tây Ban Nha(Spain) hoặc Mexico .

Khi bạn đã chọn xong, hãy nhấp hoặc nhấn(click or tap) vào Tiếp theo(Next) .

Windows 10 hỏi bạn muốn cài đặt các tính năng ngôn ngữ nào. Chọn những ngôn ngữ bạn muốn và đảm bảo rằng bạn chọn "Đặt làm ngôn ngữ hiển thị của tôi"("Set as my display language") và "Nhận dạng giọng nói"("Speech recognition") . Việc nhận dạng giọng nói là bắt buộc đối với Cortana để có thể sử dụng ngôn ngữ mới. Sau đó, nhấp hoặc nhấn(click or tap) vào Cài đặt(Install) .

Chờ (Wait)Windows 10 tải xuống và cài đặt các gói ngôn ngữ cần thiết.
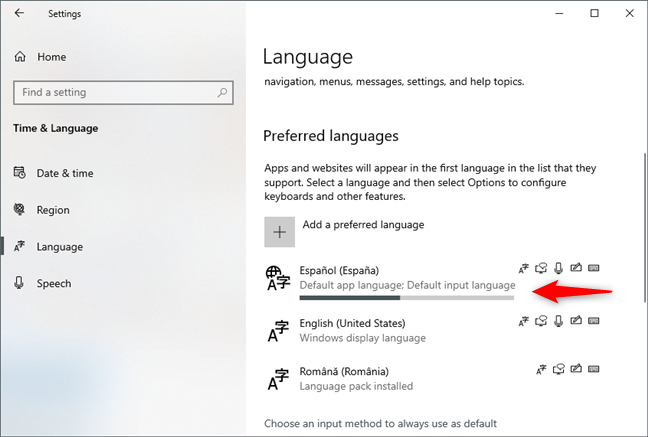
Sau khi cài đặt ngôn ngữ mới, Windows 10 yêu cầu bạn đăng xuất khỏi tài khoản của mình để tài khoản có thể áp dụng. Làm như vậy ngay bây giờ nếu bạn muốn sử dụng Cortana bằng ngôn ngữ mới càng sớm càng tốt hoặc chọn "Không, đăng xuất sau"("No, sign out later") nếu bạn không vội.
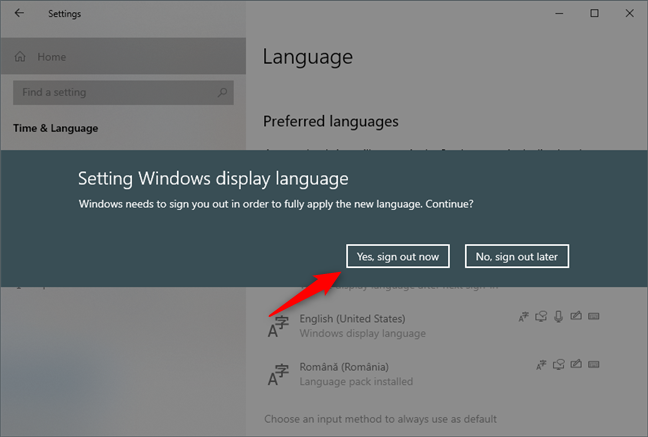
Sau khi bạn đăng xuất khỏi tài khoản của mình và đăng nhập(account and sign) lại, ngôn ngữ mới bạn đã cài đặt sẽ được Windows 10 sử dụng , cả làm ngôn ngữ hiển thị(display language) và ngôn ngữ nói của Cortana . Cortana của chúng tôi hiện nói tiếng Tây Ban Nha và Cortana của bạn nói bất kỳ ngôn ngữ được hỗ trợ nào khác mà bạn đã thiết lập để cô ấy nói.
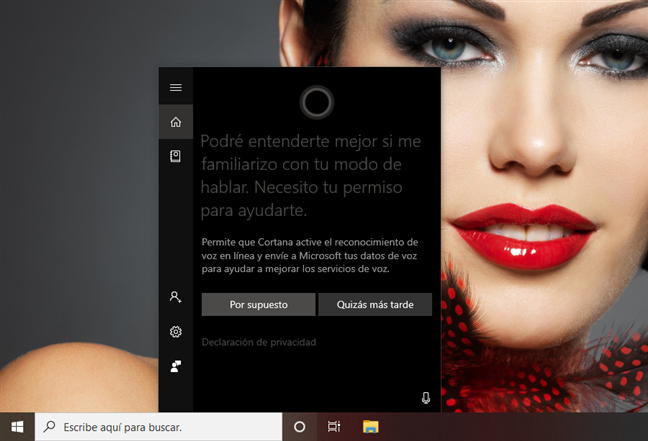
Bây giờ chúng ta hãy xem cách đặt ngôn ngữ của Cortana dựa trên ngôn ngữ khu vực(region language) của bạn :
2. Cách thay đổi ngôn ngữ của Cortana trong Windows 10 , dựa trên ngôn ngữ khu vực của bạn(region language)
Windows 10 cũng cho phép bạn đặt Cortana sử dụng (Cortana use)ngôn ngữ khu vực(region language) cụ thể của bạn . Ví dụ: ngôn ngữ chính bạn sử dụng trên PC hoặc thiết bị(PC or device) chạy Windows 10 của mình có thể là tiếng Anh(English) Mỹ vì bạn sống ở Hoa (United) Kỳ(States) . Tuy nhiên, nếu bạn là công dân Vương quốc Anh(Britain) và bạn thích tiếng Anh Anh(English) hơn , bạn có thể yêu cầu Cortana sử dụng (Cortana use) tiếng Anh(English) ( Vương quốc Anh(United Kingdom) ) để cô ấy có thể hiểu bạn hơn. Đầu tiên(First) , hãy mở ứng dụng Cài đặt(Settings) và truy cập Cortana .

Nếu Talk to Cortana không được chọn theo mặc định trên thanh bên trái(left sidebar) , hãy tự chọn nó. Sau đó, cuộn ở phía bên phải của cửa sổ cho đến khi bạn đến khu vực có tên là Ngôn ngữ Cortana(Cortana Language) .

Trong phần Ngôn ngữ Cortana(Cortana Language) , Windows 10 cho bạn biết ngôn ngữ mà Cortana đang sử dụng ngay bây giờ và cũng cho phép bạn thay đổi ngôn ngữ đó. Để thay đổi ngôn ngữ mà Cortana sử dụng , hãy nhấp hoặc nhấn(click or tap) vào Chọn một(Choose one) và chọn ngôn ngữ bạn thích từ danh sách.

Sau khi bạn chọn ngôn ngữ mới, Windows 10 có thể tải xuống các gói bổ sung. Ngay sau khi chúng được cài đặt, Cortana sẽ điều chỉnh để nói ngôn ngữ mới mà bạn đã chọn. Nếu bạn đổi ý và muốn cô ấy "sử dụng ngôn ngữ phù hợp nhất với khu vực trên thiết bị của bạn",("use the language that works best for the region on your device,") hãy nhấp hoặc nhấn vào nút Ngôn ngữ mặc định(Default language) bất cứ lúc nào bạn muốn.

Đừng quên rằng phương pháp này chỉ cho phép bạn thay đổi ngôn ngữ của Cortana thành một trong các biến thể ngôn ngữ hiện tại được sử dụng ở các khu vực được hỗ trợ khác. Ví dụ: nếu ngôn ngữ hiện tại của Windows 10 và Cortana là tiếng Anh(English) ( Hoa (United) Kỳ(States) ), bạn không thể thay đổi ngôn ngữ của Cortana sang tiếng Tây Ban Nha. Tuy nhiên, bạn có thể khiến cô ấy sử dụng tiếng Anh(English) nói ở các khu vực được hỗ trợ khác, chẳng hạn như Vương quốc Anh(United Kingdom) , Canada , Úc(Australia) hoặc Ấn Độ(India) .
Bạn(Did) có thay đổi ngôn ngữ mặc định(default language) của Cortana không?
Bây giờ bạn đã biết cách thay đổi cài đặt ngôn ngữ của Cortana . Tại sao bạn lại muốn cô ấy nói một ngôn ngữ khác? Có phải vì bạn cũng sử dụng Windows 10 bằng ngôn ngữ khác với ngôn ngữ được đặt theo mặc định không? Hoặc bạn đã chuyển đến một quốc gia khác và muốn thích nghi nhanh hơn và thực hành tiếng Tây Ban Nha của bạn (hoặc bất kỳ ngôn ngữ nào được sử dụng ở đó)? Bình luận(Comment) bên dưới và hãy nói chuyện, tốt nhất là bằng tiếng Anh(English) ! 🙂
Related posts
Cách thêm đồng hồ vào vùng thông báo của thanh tác vụ trong Windows 10
Làm thế nào để thay đổi ngôn ngữ trên Windows 10: Tất cả bạn cần biết
Làm thế nào để ghim vào Start Menu trong Windows 10: Hướng dẫn hoàn chỉnh
Cách thay đổi keyboard language shortcut trong Windows 10
Cách dừng và định cấu hình thông báo ứng dụng Windows 10 (Thư, Lịch, Skype, v.v.)
Cách ẩn ứng dụng từ Windows 10 Start Menu
Cách thay đổi biểu tượng của phím tắt bất kỳ trong Windows 10
Cách khôi phục biểu tượng màn hình nền trong Windows 10 và Windows 11
Cách sử dụng nhiều máy tính để bàn trong Windows 10: Tất cả những gì bạn cần biết
Các tiện ích Windows 11: Tất cả những gì bạn cần biết -
Cách tạm thời dừng thông báo trên Windows 10 với Focus Assist (Giờ im lặng)
Cách truy cập và khôi phục menu chuột phải cũ trong Windows 11
Quản lý các nhóm ô xếp và lối tắt trên Start Menu từ Windows 10
Cách chốt Steam trò chơi để bắt đầu bằng Windows 10
Cách ghim thời gian cho nhiều thành phố trên Start Menu của Windows 10
God Mode trong Windows 11 vs. Windows 10 vs. Windows 7
Cách tạo phím tắt với các tham số trong Windows 10
10 cách để tổ chức và thay đổi Windows 10 Start Menu
7 cách để giảm thiểu và tối đa hóa ứng dụng trong Windows 10
Làm cách nào để đăng nhập vào Windows 10 với PIN? Làm thế nào để thay đổi đăng nhập PIN?
