Bộ điều hợp WiFi không hoạt động trên máy tính Windows 11/10
Nếu bạn nhận thấy mình đang gặp sự cố kết nối mạng và internet(network & internet connection problems) trên PC chạy Windows 10 hoặc Windows 11 và xuất hiện các sự cố như Mạng không xác định(Unidentified network appearing) , kết nối Wi-Fi bị hạn chế , cường độ tín hiệu Wi-Fi thấp(low Wi-Fi signal strength) hoặc bộ điều hợp WiFi không(WiFi adapter is not working) hoạt động , thì bài đăng này nhằm giúp bạn có các giải pháp cho vấn đề.
Tại sao Windows 10 của tôi không cho phép tôi kết nối với WIFI ?
Thông thường, máy tính Windows 10/11 của bạn sẽ không kết nối với mạng nếu Wi-Fi đã bị tắt trên thiết bị. Tắt nguồn hoặc khởi động lại đơn giản thiết bị internet của bạn (modem và bộ định tuyến) thường khắc phục được hầu hết các sự cố kết nối mạng. Rút phích cắm modem và bộ định tuyến của bạn khỏi ổ cắm điện, đợi một phút, cắm modem và đợi một phút, sau đó cắm bộ định tuyến của bạn.
Làm cách nào để biết bộ điều hợp không dây của tôi có phải là Windows 10 không?
Để biết bộ điều hợp không dây của bạn có bị hỏng hay không, chỉ cần mở Trình quản lý thiết bị(open Device Manager) trên PC Windows của bạn. Mở rộng phần Bộ điều hợp mạng(Network) và Nếu có dấu chấm than hoặc dấu chấm hỏi bên cạnh bộ điều hợp không dây, thì bạn đã gặp sự cố không dây; nếu không thì bạn vẫn ổn. Nhưng nếu bộ điều hợp không dây của bạn vẫn không hoạt động, thì các giải pháp dưới đây có thể giúp bạn.
Bộ điều hợp WiFi không hoạt động trên Windows
Nếu bạn gặp phải sự cố Bộ điều hợp WiFi không hoạt động(WiFi Adapter not working) này, bạn có thể thử các giải pháp được đề xuất của chúng tôi bên dưới không theo thứ tự cụ thể nào và xem điều đó có giúp giải quyết sự cố hay không.
- Chạy trình gỡ rối bộ điều hợp mạng
- Cập nhật trình điều khiển bộ điều hợp WiFi
- Đảm bảo rằng bộ điều hợp WiFi được bật
- Đặt lại bộ điều hợp WiFi
- Sử dụng bộ điều hợp ethernet
- Thay thế bộ điều hợp WiFi
Hãy cùng xem mô tả về quy trình liên quan đến từng giải pháp được liệt kê.
1] Chạy trình gỡ rối bộ điều hợp mạng(Run Network Adapter Troubleshooter)
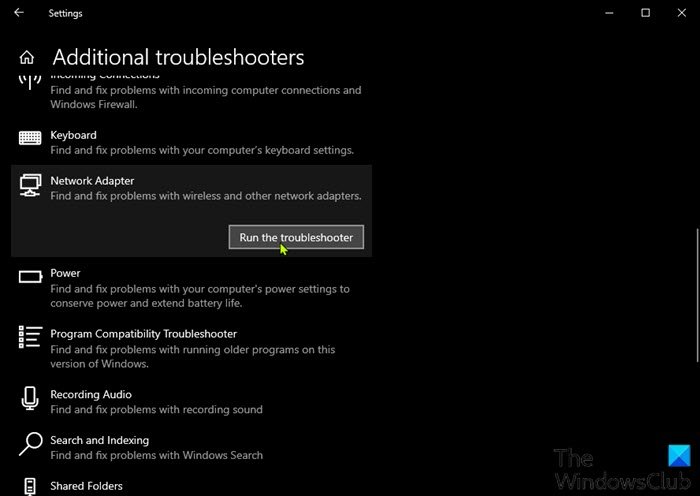
Bước khắc phục sự cố đầu tiên cần thực hiện để giải quyết sự cố Bộ điều hợp WiFi không hoạt động(WiFi Adapter not working) là chạy Trình khắc phục sự cố bộ điều hợp mạng . Nếu giải pháp tự động này không khắc phục được sự cố, hãy thử giải pháp tiếp theo.
2] Cập nhật trình điều khiển bộ điều hợp WiFi
Bạn có thể cập nhật trình điều khiển WiFi của mình theo cách thủ công(update your WiFi drivers manually) thông qua Trình quản lý thiết bị hoặc bạn có thể nhận các bản cập nhật trình điều khiển trong phần Cập nhật tùy chọn(get the driver updates on the Optional Updates) trong Windows Update . Bạn có thể tải xuống phiên bản trình điều khiển mới nhất(download the latest version of the driver) từ trang web của nhà sản xuất bộ điều hợp WiFi .
Vẫn không làm việc? Hãy thử các giải pháp tiếp theo.
3] Đảm(Make) bảo rằng bộ điều hợp WiFi được bật
Giải pháp này yêu cầu bạn đảm bảo rằng bộ điều hợp WiFi đã được bật(WiFi adapter is enabled) và WiFi đã được bật cho PC Windows của bạn.
4] Đặt lại bộ điều hợp WiFi
Bạn cũng có thể đặt lại bộ điều hợp WiFi của mình(reset your WiFi adapter) và xem sự cố hiện tại có được giải quyết hay không.
5] Sử dụng bộ chuyển đổi ethernet
Sử dụng bộ chuyển đổi ethernet là một lựa chọn khả thi nếu bạn sẵn sàng từ bỏ sự tiện lợi của việc kết nối internet qua WiFI . Nếu đó không phải là một ý tưởng dành cho bạn, hãy thử giải pháp tiếp theo.
6] Thay thế bộ điều hợp WiFi
Lúc này, rất có thể bộ điều hợp WiFi đã bị lỗi. Vì vậy, nếu PC Windows của bạn vẫn còn bảo hành, bạn có thể yêu cầu thay thế bộ điều hợp WiFi . Nếu không, bạn có thể cần đến dịch vụ của kỹ thuật viên phần cứng PC để thay thế bộ điều hợp WiFi có sẵn hoặc bạn có thể chọn một Bộ điều hợp không dây USB Dongle(USB Wireless Adapter Dongle) mà bạn có thể gắn qua cổng USB(USB) trên máy tính của mình.
Hi vọng điêu nay co ich!
Là một dongle Wi-Fi hay Bluetooth?
Về cơ bản, bộ điều hợp Bluetooth(Bluetooth adapters) là thiết bị phần cứng dựa trên USB cho phép người dùng PC kết nối nhanh chóng và dễ dàng giữa các thiết bị khác nhau trên PC Windows(Windows PC) . Mặt khác, USB WiFi adapter là một thiết bị mạng sử dụng sóng vô tuyến để cung cấp kết nối mạng tốc độ cao.
Không thể kết nối với Wi-Fi 5ghz Windows 10 ?
Có thể có một số lý do khiến Wi-Fi 5GHz không được phát hiện trên PC Windows 10 của bạn - bao gồm, phần cứng của máy tính của bạn không hỗ trợ băng thông 5GHz(computer doesn’t support 5GHz bandwidth) , bộ định tuyến Wi-Fi không hỗ trợ băng thông 5GHz, 5GHz được thiết lập không chính xác trên PC hoặc trên bộ định tuyến WiFi của bạn, trình điều khiển bộ điều hợp (WiFi)WiFi không đúng được cài đặt trên máy tính của bạn hoặc trình điều khiển đã lỗi thời.
Bài liên quan(Related post) : Internet hoặc WiFi bị ngắt kết nối sau khi Ngủ.
Related posts
Cách khắc phục sự cố WiFi bằng Windows 10
WiFi sẽ không yêu cầu mật khẩu trong Windows 11/10
Cách tìm WiFi password bằng Windows 10
Fix No internet, Secured WiFi error trên Windows 11/10 [Đã sửa]
Best Free WiFi Network Scanner Tools cho Windows 10
Làm thế nào để đo cường độ tín hiệu WiFi trong Windows 10
Làm thế nào để kiểm tra Shutdown and Startup Log trong Windows 10
Cách kiểm tra Network Adapter Speed trên Windows 10
Làm thế nào để cài đặt trình điều khiển cho WiFi Windows 10
Microsoft Intune không đồng bộ hóa? Force Intune để đồng bộ hóa bằng Windows 11/10
Làm thế nào để tạo Wi-Fi Network Adapter Report trên Windows 10
Cách cài đặt trình điều khiển 802.11n bằng Windows 10
Cài đặt đồng bộ hóa Windows 10 không hoạt động bị mờ đi
Cách thay đổi Wi-Fi band từ 2.4 GHz đến 5 GHz trong Windows 10
Cách kiểm tra xem máy tính xách tay Windows có hỗ trợ 2.4 hoặc 5 GHz WiFi không
Fix Mobile Tethering Internet Tiếp tục ngắt kết nối trên Windows 11/10
Fix Ping Spikes Trong WiFi or Ethernet trên Windows 11/10
Cách vô hiệu hóa WiFi bằng CMD or Powershell bằng Windows 10
WiFi Password Revealer & Finder software miễn phí cho Windows PC
Mobile hotspot không làm việc trong Windows 11/10
