Lỗi Cisco AnyConnect Cố gắng kết nối không thành công
Một số người dùng Windows 10 thường xuyên sử dụng công cụ Cisco AnyConnect , đã gặp phải lỗi được gọi là, Cố gắng kết nối không thành công(Connection attempt failed) . Điều này thường xảy ra khi bạn đang cố gắng chạy một mạng riêng ảo ( VPN ) nhưng đừng lo lắng vì có nhiều cách để giải quyết nó. Nó cũng có thể do sự cố mạng hoặc PC và bạn được yêu cầu xác minh kết nối internet và thử lại.
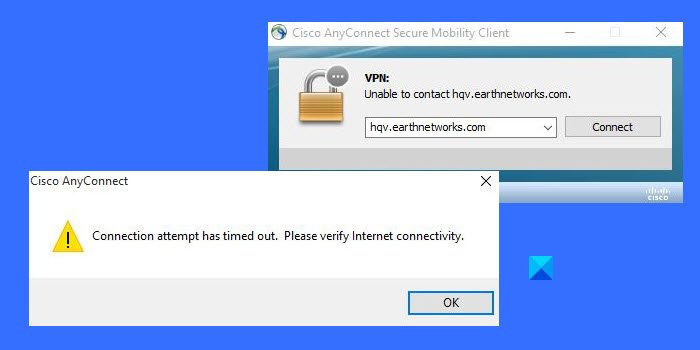
(Cisco AnyConnect)Lỗi Cisco AnyConnect Cố gắng kết nối không thành công(Connection)
Hy vọng rằng một ngày nào đó, một bản sửa lỗi thực sự sẽ được phát hành và giải quyết vấn đề một lần và mãi mãi. Nhưng hiện tại, chúng tôi khuyên bạn nên đi theo hướng dẫn của chúng tôi trong thời điểm hiện tại.
- Mở Cisco AnyConnect qua Chế độ tương thích(Compatibility Mode)
- Tắt Microsoft Hyper V trong Windows 10
- Tắt(Turn) chia sẻ Kết nối Internet(Internet Connection)
Hãy để chúng tôi thảo luận điều này từ một góc độ chi tiết hơn.
1] Mở Cisco AnyConnect(Open Cisco AnyConnect) qua Chế độ tương thích(Compatibility Mode)
Để làm điều này, trước tiên bạn phải tạo nguồn tệp thực thi chính. Không phải ai cũng biết cách thực hiện việc này, vì vậy nếu bạn thuộc loại đó, thì bạn sẽ muốn mở File Explorer và điều hướng đến vị trí sau:
C:\Program Files (x86)\Cisco\Cisco AnyConnect Secure Mobility Client
Sau khi truy cập vào thư mục, vui lòng nhấp chuột phải vào vpnui.exe, sau đó chọn Thuộc tính.
Từ đó, đi tới Tương thích> Chế độ tương thích . Cuối cùng, chọn hộp có nội dung Chạy chương trình này ở chế độ tương thích cho(Run this program in compatibility mode for) .
Chọn(Select) Windows 8 hoặc Windows 7 từ danh sách, sau đó nhấn Apply > OK .
Khởi động lại máy tính của bạn, sau đó cố gắng chạy Cisco AnyConnect một lần nữa để xem lỗi Cố gắng kết nối không thành công có còn xuất hiện hay không.(Connection)
2] Tắt Microsoft Hyper V(Disable Microsoft Hyper V) trong Windows 10

Một cách khác để giải quyết lỗi Cố gắng kết nối là (Connection)tắt Hyper V trong Windows 10(turn off Hyper V in Windows 10) . Có ba bước đơn giản để thực hiện để tắt Hyper(Hyper V) V.
Như bạn sẽ thấy trong bài viết, có nhiều cách để vô hiệu hóa Hyper V , vì vậy hãy sử dụng phương pháp phù hợp nhất với bạn.
3] Tắt(Turn) chia sẻ Kết nối Internet(Internet Connection)

Nếu các tùy chọn trên không thành công, thì bước tiếp theo của bạn là tắt Chia sẻ kết nối Internet(disable Internet Connection Sharing) từ bên trong Windows 10 . Nó khá dễ dàng và bạn sẽ học được tất cả những gì bạn cần biết khi bạn đã đọc từng từ.
ĐỌC(READ) : Công cụ mô phỏng mạng theo dõi gói của Cisco và các lựa chọn thay thế miễn phí của nó.(Cisco Packet Tracer Networking Simulation Tool and its free alternatives.)
Related posts
Cách vô hiệu hóa Internet Connection Sharing (ICS) trong Windows 10
Tìm hiểu ai đang sử dụng WiFi Wireless Network Connection của bạn
Cách đổi tên kết nối mạng đang hoạt động trong Windows 7
Điều gì khác biệt giữa Kết nối Máy tính Từ xa và Hỗ trợ Từ xa của Windows?
Sửa lỗi kết nối mạng 0x00028002
Khắc phục sự cố kết nối Internet qua mạng không dây
Không thể ánh xạ Network drive bằng Windows 10
Network Error: Không thể truy cập Network drive, Error 0x80004005
Các Realtek Network Controller không được tìm thấy trong Device Manager
Cách tìm Router IP address trên Windows 10 - IP Address Lookup
Cách tạo, cấu hình và sử dụng kết nối VPN trong Windows 8 & 8.1
Apps Đóng băng khi cố gắng đến access network cổ phiếu
Cách xem Wi-Fi Network Driver information trên Windows 10
Cách chèn SIM card và thiết lập kết nối dữ liệu trên Surface device
Cách tạo cổ phiếu Network bằng Windows 10
Cách khắc phục Unidentified Network bằng Windows 11/10
Glasswire Firewall and Network Monitoring Tool review
Netcrunch Tool: Network Troubleshooting Toolkit miễn phí
Cách sử dụng Port Query Tool (PortQry.exe) trong Windows 10
VLAN là gì? Tại sao chúng ta sử dụng VLANs?
