Nhập Wunderlist vào Microsoft To-Do với Microsoft To-Do Importer
Wunderlist là một ứng dụng quản lý danh sách việc cần làm tiện lợi. Mặt khác, Microsoft đã ra mắt Microsoft To-Do cách đây khá lâu. Nếu cuối cùng bạn đang thực hiện chuyển đổi và bạn muốn nhập các nhiệm vụ từ Wunderlist sang Microsoft To-Do(import tasks from Wunderlist to Microsoft To-Do) , bạn nên biết rằng không cần phải sao chép-dán các tác vụ trên giao diện Microsoft To-Do vì có một tùy chọn sẽ cho phép bạn thực hiện việc nhập một cách dễ dàng. Tuy nhiên, thủ thuật này có sẵn trên phiên bản Web của Microsoft To-Do .
Nhập Wunderlist(Import Wunderlist) vào Microsoft To-Do
Để di chuyển dữ liệu Wunderlist sang Microsoft To-Do , bạn cần mở trang web chính thức của Microsoft To-Do . Nếu bạn đã có tài khoản, bạn có thể đăng nhập vào tài khoản của mình. Hoặc, bạn có thể tạo tài khoản bằng địa chỉ email Microsoft của mình (@ hotmail.com, @ outlook.com). (Microsoft)Sau khi mở tài khoản Microsoft To-Do , bạn cần nhấp vào biểu tượng bánh răng Cài đặt hiển thị bên cạnh ảnh hồ sơ của bạn. Sau đó, nhấp vào nút có nội dung Bắt đầu nhập ngay bây giờ(Start importing now) và bạn có thể tìm thấy nút này trong nhãn Nhiệm vụ nhập(Import tasks ) . Bạn cũng có thể truy cập trực tiếp vào import.todo.microsoft.com .
Microsoft To-Do Importer sẽ cho phép bạn dễ dàng nhập dữ liệu Wunderlist .
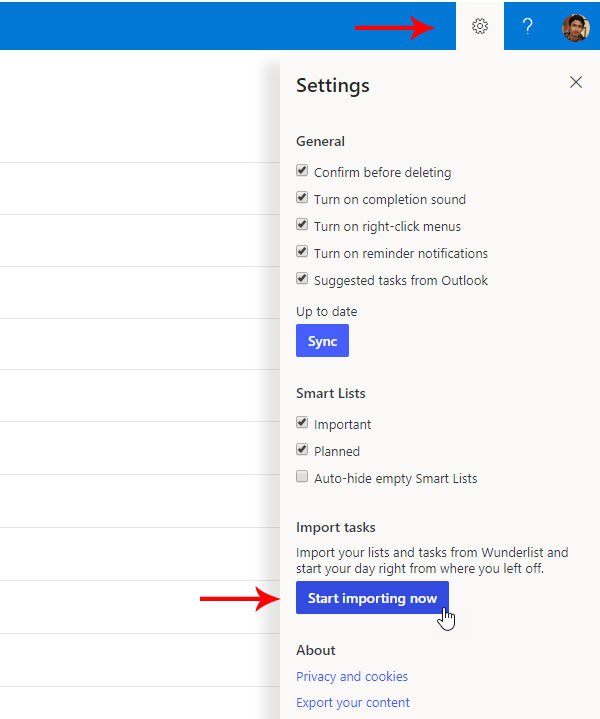
Nhấp vào Bắt đầu nhập ngay bây giờ(Start importing now) và bạn sẽ nhận được một trang như thế này:
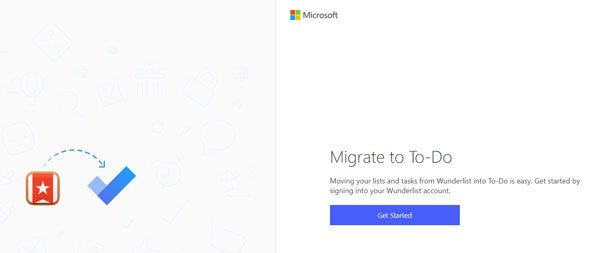
Nhấp vào nút Bắt đầu(Get Started ) và nhập thông tin đăng nhập Wunderlist của bạn để đăng nhập. Sau đó, bạn cần ủy quyền cho Microsoft To-Do Importer để truy cập tài khoản Wunderlist của bạn . Đối với điều đó, bạn phải nhấp vào nút Ủy quyền(Authorize ) hiển thị trên màn hình của bạn.
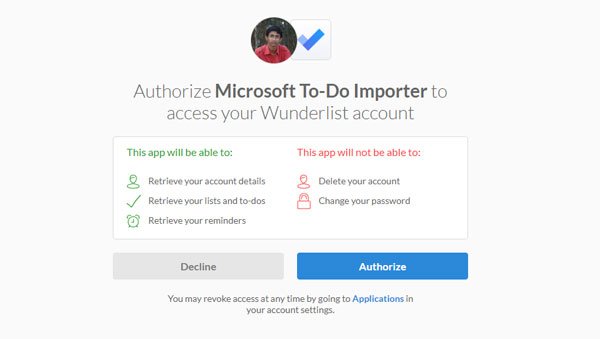
Nếu bạn làm theo các tùy chọn màn hình, bạn sẽ nhận được một trang có bốn bước khác nhau bao gồm:
- Kết nối Wunderlist của bạn
- Chọn danh sách
- Kết nối việc cần làm
- Di chuyển
Trong trang Chọn(Choose) danh sách, bạn sẽ nhận được một tùy chọn để chọn các tác vụ mà bạn muốn nhập. Sau khi chọn, nhấp vào nút Nhập đã chọn(Import selected ) .
Hai bước tiếp theo sẽ được thực hiện tự động nếu bạn làm theo các tùy chọn trên màn hình. Sau khi hoàn tất, bạn sẽ tìm thấy tất cả các nhiệm vụ Wunderlist trên ứng dụng Microsoft To-Do của mình .
Sau khi(Post) di chuyển, bạn cũng có thể quản lý các tác vụ đó từ ứng dụng dành cho thiết bị di động. Ngoài ra, nếu bạn đã tạo bất kỳ danh sách nào trong Wunderlist hoặc đặt bất kỳ lời nhắc nào, bạn cũng có thể tìm thấy chúng trên Microsoft To-Do .
Related posts
Cách xóa hoặc tắt Microsoft To-Do account
Cách ghim danh sách Microsoft To-Do thành Start Menu trong Windows 10
Microsoft To-Do trên iPhone Tips and Tricks: Sáp tăng năng suất của bạn!
Xử lý sự cố các vấn đề & vấn đề Microsoft To-Do app
Microsoft To-Do Tips & Tricks
Microsoft Azure Import Export Tool: Ổ đĩa preparation and repair tool
Fix Microsoft Store Error 0x87AF0001
Microsoft Remote Desktop Assistant cho Windows 10
Cách xóa nút menu Extensions khỏi Microsoft Edge toolbar
Block or Stop Microsoft Edge POP-UP Tips and Notifications
Fix Microsoft Store Đăng nhập error 0x801901f4 trên Windows 11/10
Làm thế nào để tạo ra một Booklet or Book với Microsoft Word
Cách đặt hoặc thay đổi Microsoft Edge homepage trên Windows 10
ASD file là gì và cách mở nó trong Microsoft Word?
Làm thế nào để giới hạn Media Autoplay trong Microsoft Edge browser
Microsoft Account sign trong error 0x800706d9 trên Windows 10
Cách trích xuất tên miền từ URLs trong Microsoft Excel
Top 5 phần mềm miễn phí phải có từ Microsoft
Làm thế nào để sử dụng Microsoft App để thực hiện
Microsoft Certification Benefits and Advantages
