BlueStacks không thể khởi động khi Hyper-V được bật
Cố gắng chạy BlueStacks , một trình giả lập ứng dụng Android trên PC Windows 11/10 , điều kiện tiên quyết là cần phải tắt Hyper-V và bất kỳ tính năng ảo nào khác. Nếu bạn đã tắt Hyper-V nhưng vẫn gặp phải thông báo lỗi BlueStacks không thể khởi động khi Hyper-V được bật(BlueStacks cannot start when Hyper-V is enabled) khi cố gắng chạy BlueStacks , thì bài đăng này nhằm giúp bạn các giải pháp mà bạn có thể thử để giải quyết thành công sự cố.
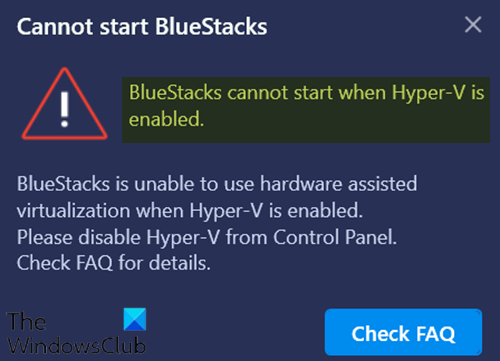
Khi bạn gặp phải vấn đề này. bạn sẽ nhận được thông báo lỗi đầy đủ sau đây;
Cannot start BlueStacks
BlueStacks cannot start when Hyper-V is enabled.BlueStacks is unable to use hardware assisted virtualization when Hyper-V is enabled.
Please disable Hyper-V from Control Panel.
Check FAQ for details.
BlueStacks không thể khởi động khi Hyper-V được bật
Nếu bạn đang gặp phải vấn đề này, bạn có thể thử các cách sau để giải quyết vấn đề.
- Đảm(Make) bảo rằng Hyper-V và tính năng liên quan đã bị tắt
- Tắt Hyper-V bằng tệp exe
- Tắt Hyper-V bằng tệp đăng ký
Hãy cùng xem mô tả về quy trình liên quan đến từng giải pháp được liệt kê.
Trước khi tiếp tục với những đề xuất này, bạn có thể muốn chạy BlueStacks mà không cần tắt Hyper-V . Nếu vậy, bạn có thể tải xuống phiên bản BlueStacks này(download this version of BlueStacks) .
Lưu ý:(Note:) Phiên bản BlueStacks này dựa trên Android 64-bit. Nếu bạn gặp bất kỳ sự cố nào khi chạy các ứng dụng Android(Android) 32-bit hoặc bạn không muốn bật Hyper-V trên hệ thống của mình, bạn có thể tải xuống BlueStacks 32-bit từ trang web chính thức .
1] Đảm bảo rằng Hyper-V và tính năng liên quan đã bị tắt
Bạn có thể tắt Hyper-V thông qua Control Panel hoặc PowerShell(disable Hyper-V via Control Panel or PowerShell) .
Đảm bảo bỏ chọn các tùy chọn Hyper-V và các tính năng liên quan khác (nếu có) như Nền tảng Máy ảo(Virtual Machine Platform) và Nền tảng Windows Hypervisor(Windows Hypervisor Platform) . Bấm OK(Click OK) để lưu các thay đổi.
Tính năng Windows(Windows Feature) sẽ áp dụng các thay đổi và nhắc bạn khởi động lại. Khởi động lại hệ thống / PC của bạn để áp dụng các thay đổi được yêu cầu bằng cách nhấp vào nút Khởi động lại ngay(Restart now) .
Đối với một số phiên bản cụ thể của Windows 10 , các hộp kiểm Nền tảng máy ảo(Virtual machine platform) và nền tảng siêu giám sát Windows(Windows hypervisor platform) không khả dụng. Trong trường hợp đó, bạn có thể tắt Tính toàn vẹn của bộ nhớ(turn off the Memory integrity) .
Đọc(Read) : Bluestacks bị kẹt trên màn hình Khởi tạo(Bluestacks stuck on Initializing screen)
2] Tắt Hyper-V bằng tệp exe
Tải xuống(Download) và nhấp đúp vào tệp exe. Sau khi chạy tệp này, hãy khởi động lại thiết bị của bạn. Nếu bạn vẫn gặp lỗi này sau khi khởi động lại một lần, hãy khởi động lại thiết bị của bạn một vài lần, sau đó Hyper-V sẽ bị vô hiệu hóa.
Liên quan(Related) : Giao diện VirtualBox có thông(VirtualBox Interface has active connections) báo lỗi kết nối hoạt động khi tắt.
3] Tắt Hyper-V bằng tệp đăng ký
Nếu không có lựa chọn thay thế nào ở trên hoạt động, bạn có thể tải xuống tệp đăng ký này(download this registry file) và nhấp đúp để chạy nó. Sau khi chạy sổ đăng ký, hãy khởi động lại máy tính của bạn và sau đó thử chạy BlueStacks . Nó sẽ hoạt động bình thường.
Lưu ý:(Note:) Sổ đăng ký này sẽ chỉ hoạt động trên Windows 11/10 (64 Bit) .
Hope this helps!
Related posts
Cách khắc phục lỗi Hyper-V Replication phổ biến
Windows không thể xác minh chữ ký kỹ thuật số (Code 52)
Sửa kho lưu trữ là ở định dạng không xác định hoặc lỗi bị hỏng
Tính năng này yêu cầu phương tiện di động - Lỗi đặt lại Password
Fix Microsoft Store Đăng nhập error 0x801901f4 trên Windows 11/10
Một lỗi đã xảy ra cách áp dụng các thuộc tính cho tập tin trong Windows 10
SFC Không thể Repair and DISM show error 0x800f081f trong Windows 10
Please chèn các phương tiện lưu trữ bên ngoài và press OK
file install.wim quá lớn đối với destination file system
Fix Error Code 30038-28 Khi cập nhật Office
Lỗi 0x80073D26,0x8007139F hoặc 0x00000001 Gaming service error
Đã xảy ra lỗi, Turn TẮT anti-virus software, 0x8007045D
PC này không thể được nâng cấp lên Windows 10 do Parity Storage Spaces
Hid.dll không tìm thấy hoặc thiếu lỗi trong Windows 10
Fix Windows 10 Upgrade Install error 0x8007042B - 0x2000d
Program không thể bắt đầu vì AppVIsvSubsystems32.dll bị thiếu
Làm thế nào để sửa chữa Disk Signature Collision problem trong Windows 10
Giáo sư! Chúng tôi không thể lưu cái đó - Windows Photos App
Lỗi Fix Event ID 7031 hoặc 7034 khi người dùng đăng xuất máy tính Windows 10
Cách khắc phục Start PXE trên IPv4 bằng Windows 11/10
